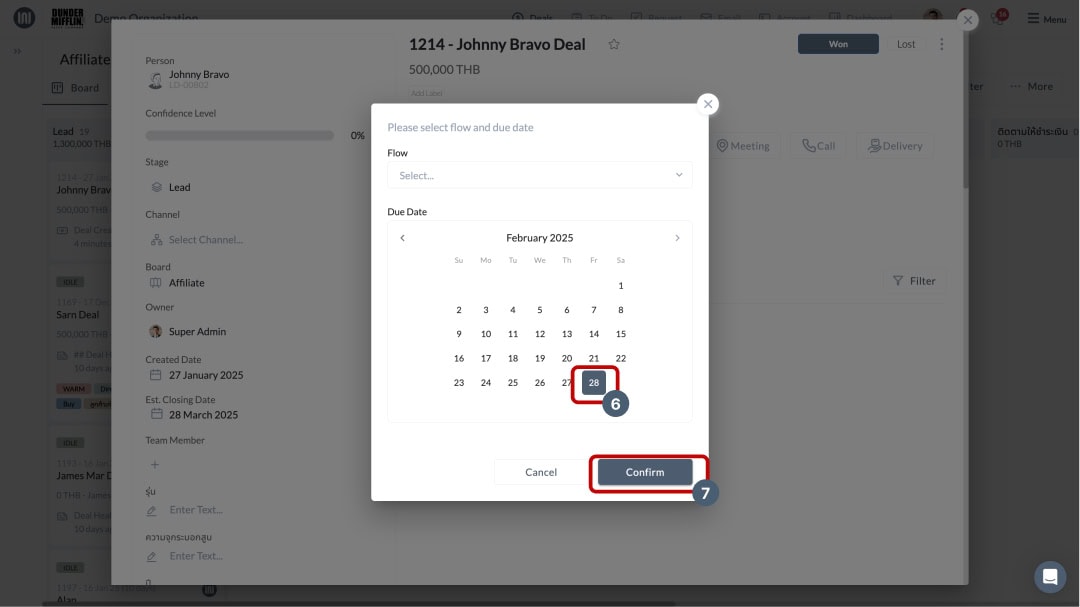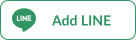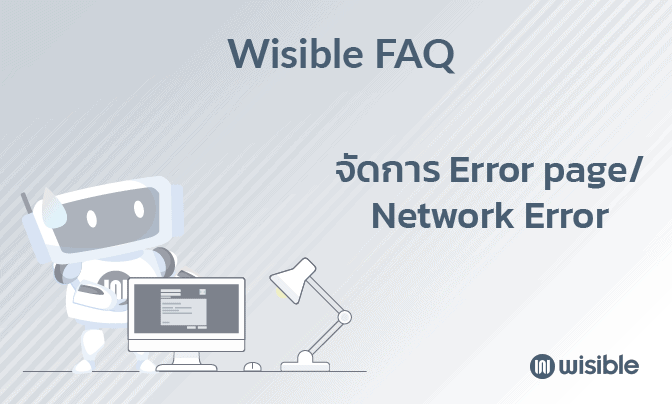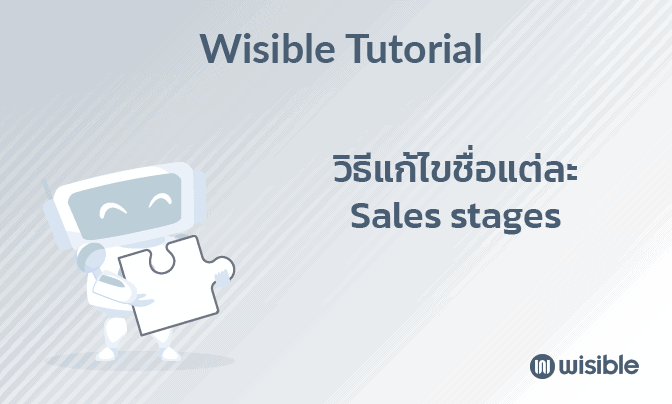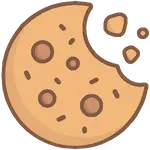คู่มือการใช้งาน Wisible Sales
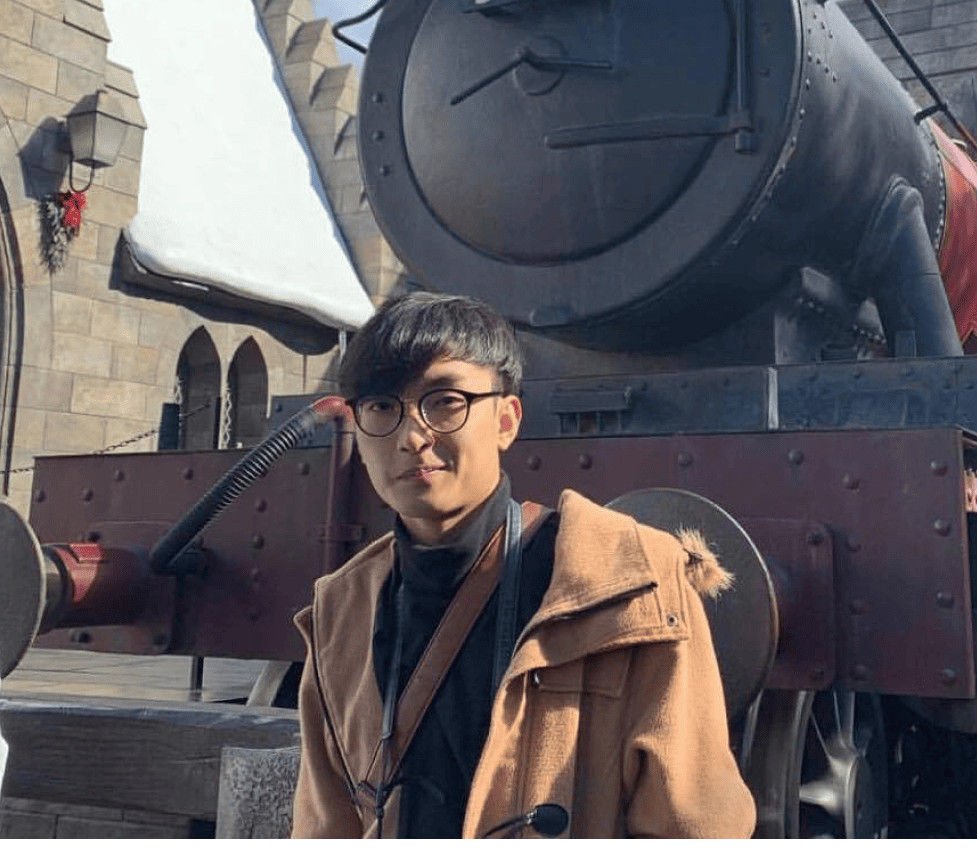
Riki Kimura
Digital Marketing Executive at Wisible
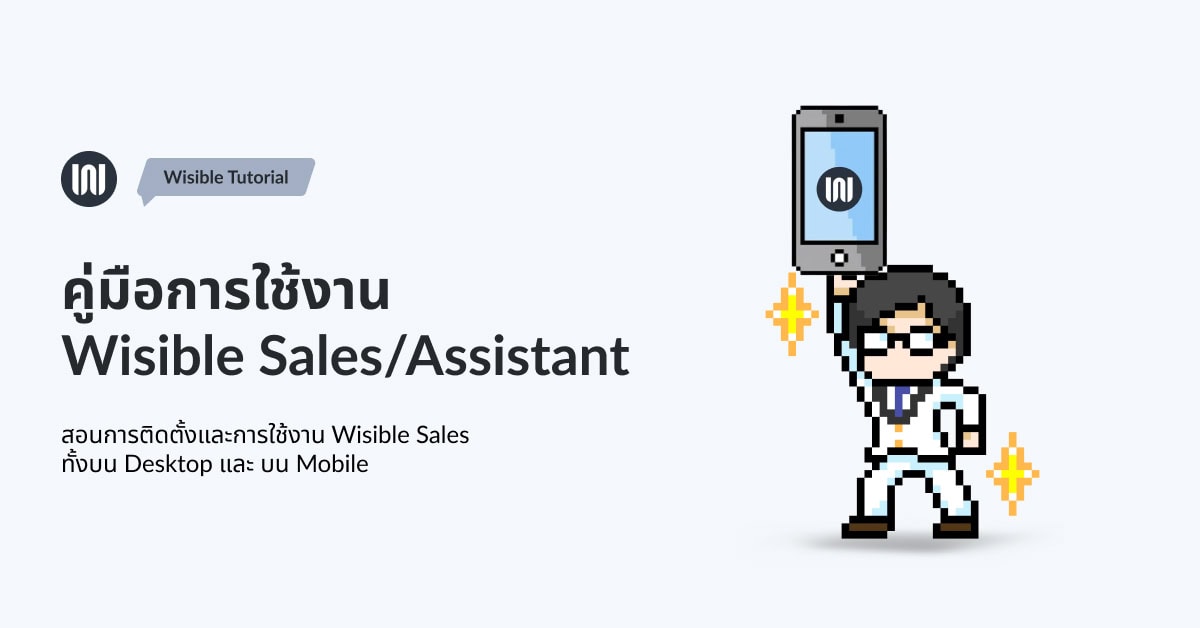
วิธีเปิดการใช้งาน/ตั้งค่า บน Desktop
1. เปิดเข้าใช้งาน Wisible ผ่าน Desktop > คลิกไปที่ Menu > เลือก App Store
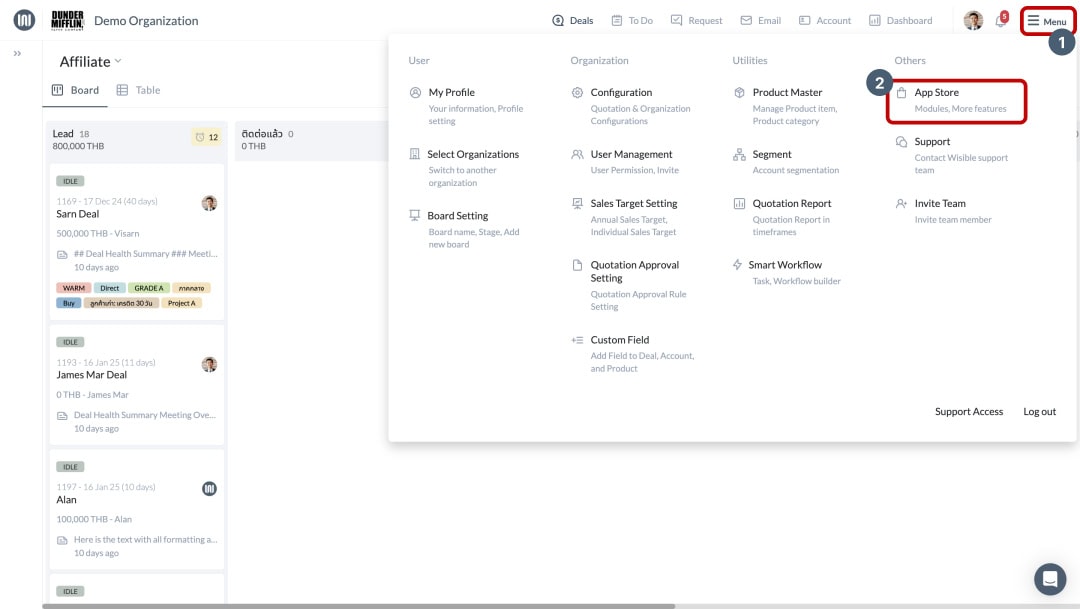
2. คลิกไปที่ Flow Planning > เปลี่ยนจาก Enable ให้เป็น Disable
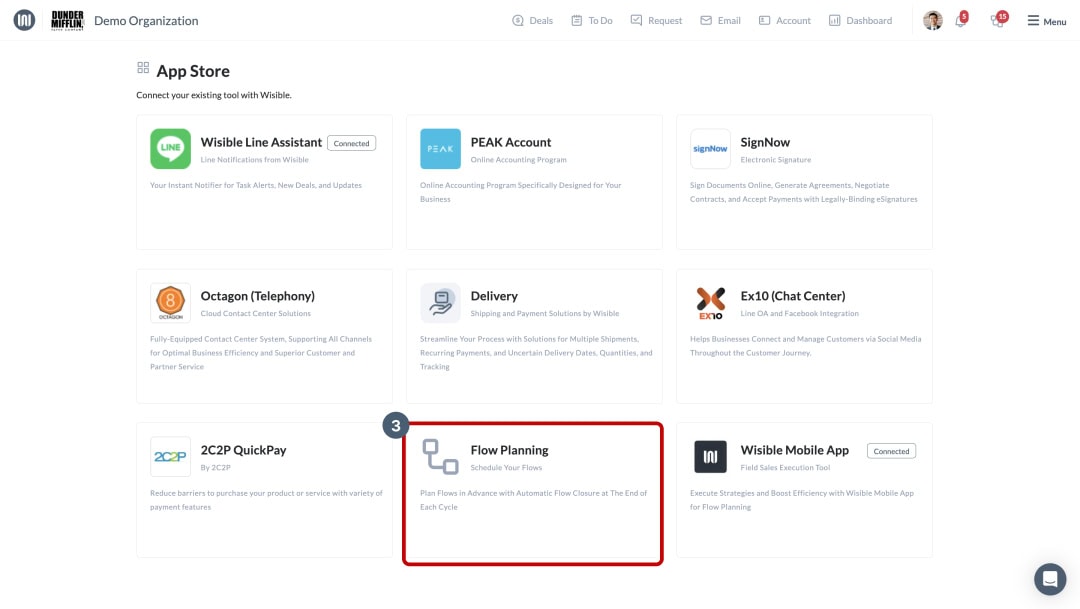
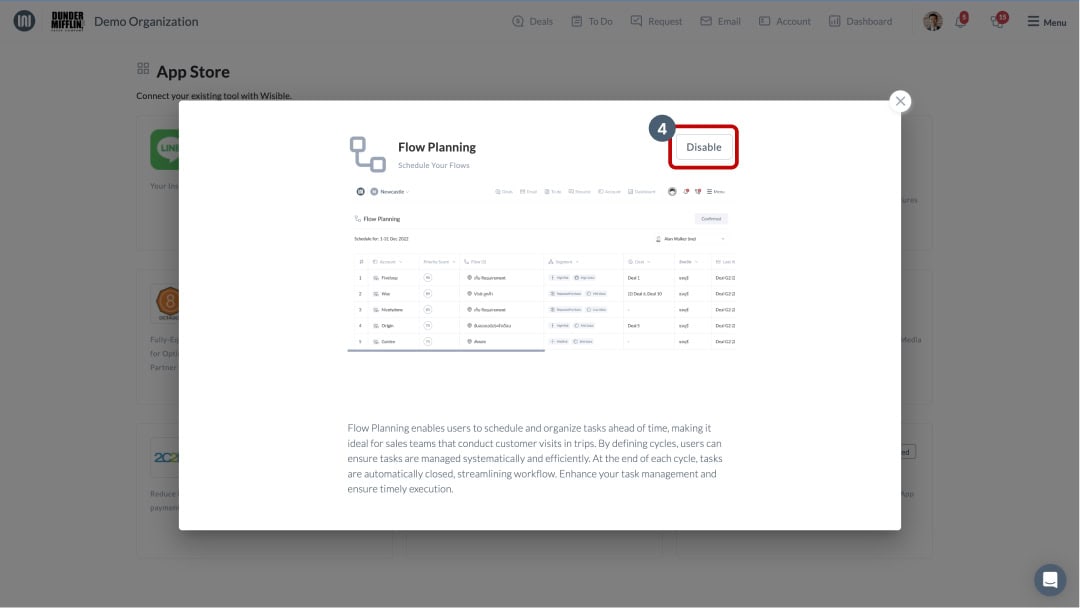
3. หากเป็นการใช้งานแล้วจะมี สัญลักษณ์คล้ายตัวเชื่อม ขึ้นมาตรงแถบด้านบน
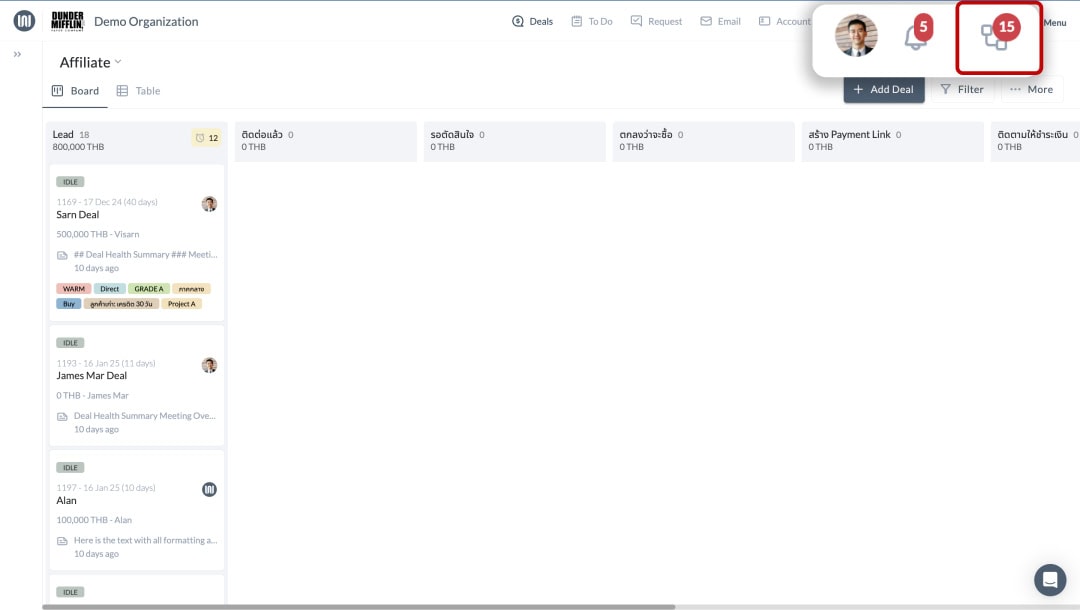
วิธีเปิดการใช้งานเชื่อมต่อ Wisible Sales/Wisible Assistant
1. โหลด Wisible Sales ผ่านทาง App Store หรือ Play Store
- ลิงก์สำหรับโหลด Wisible Sales ผ่านระบบ iOS Wisible Sales
- ลิงก์สำหรับโหลด Wisible Sale ผ่านระบบ Android Wisible Sales
*หลังจากโหลด Application เรียบร้อยแล้ว จะหน้า Sign-in เปิดเข้าใช้งาน (ต้องไปกดขอรหัส 8 ตัวบน Desktop ดูได้ในขั้นตอนถัดไป)
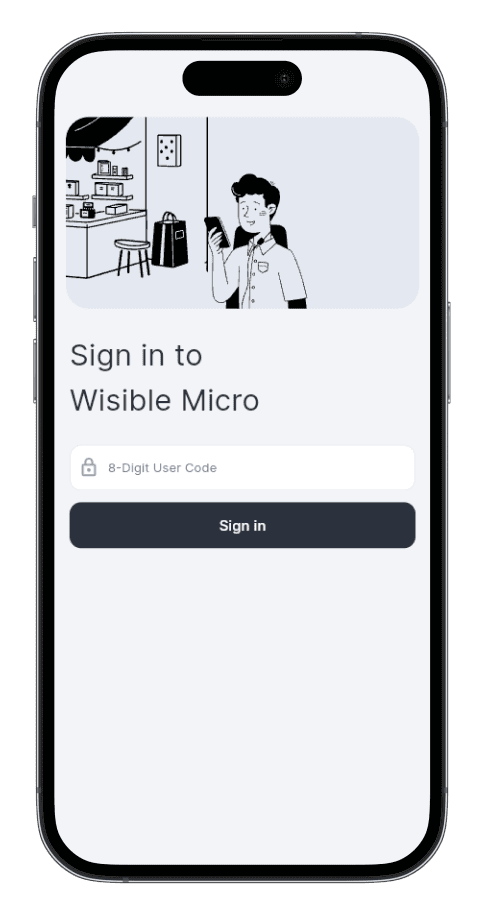
2. เปิดเข้าใช้งาน Wisible ผ่าน Desktop > คลิกไปที่ Menu > เลือก App Store
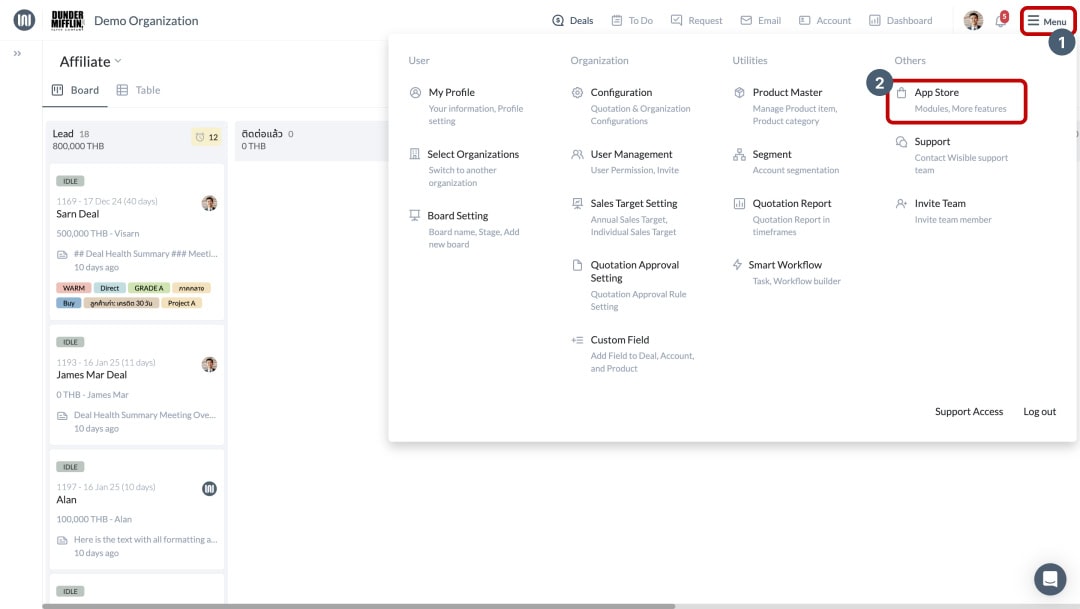
3. เลือก Wisible Mobile App > คลิกไปที่ปุ่ม connect > หลังจากนั้นจะได้รหัส 8 ตัว เพื่อนำไปกรอกใส่ในหน้า Mobile App
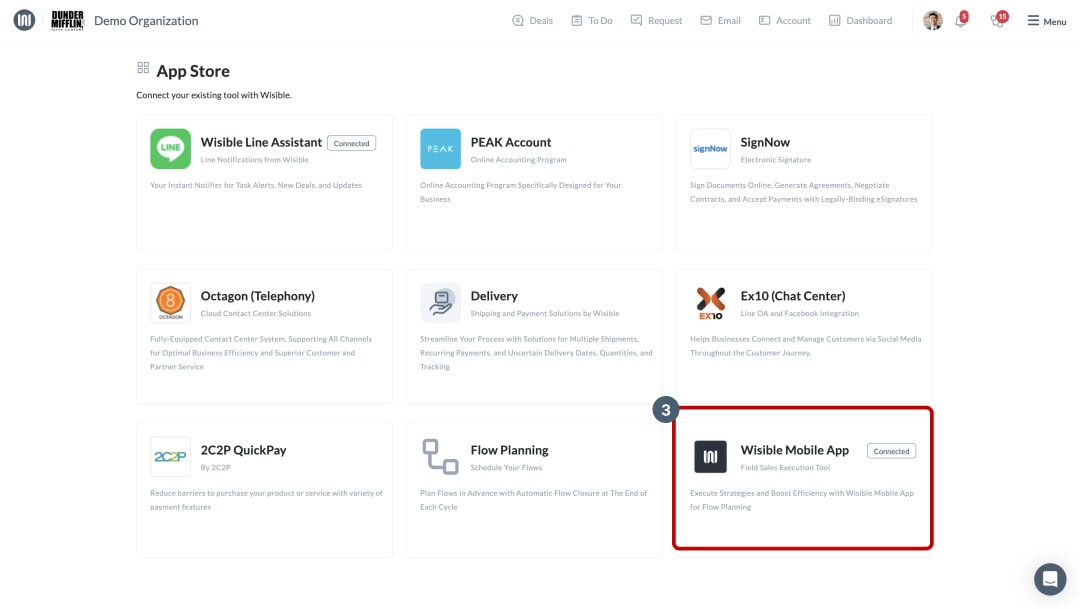
4. หลังจากได้รหัส 8 ตัว ให้นำไปกรอกใส่ในหน้า Sign-in บนมือถือ
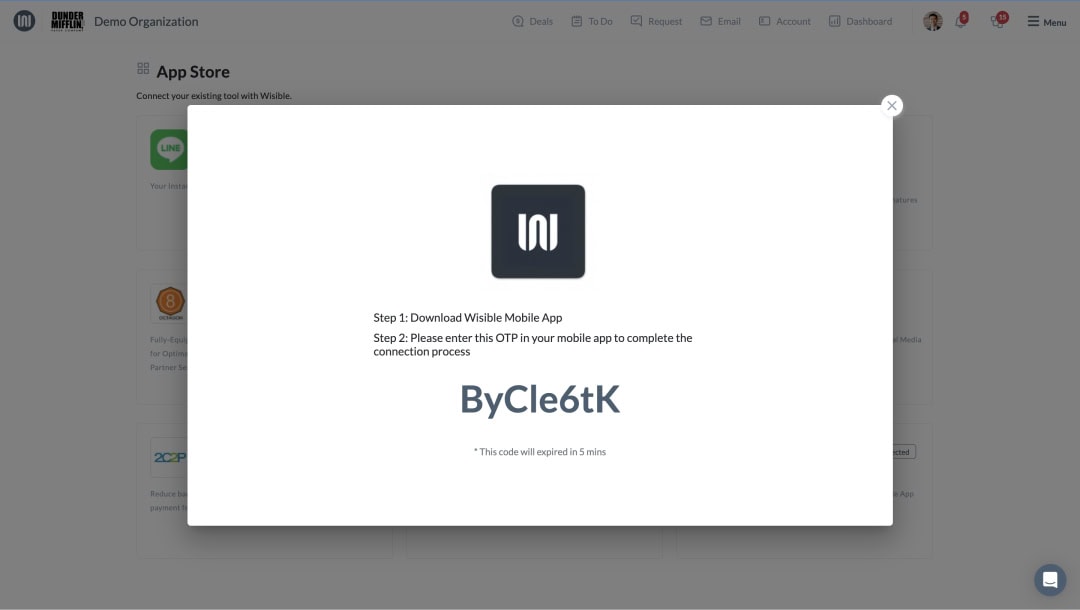
วิธีการสร้าง Flow Planning หรือ Visit Plan จากหน้า Account
การสร้าง Visit Plans หรือการวางแผนไปพบลูกค้า จะเป็นการสร้างล่วงหน้า 1 เดือน เช่น ต้องการไปพบลูกค้าในเดือน กุมภาพันธ์ เซลจะต้องทำการสร้าง Plan ตั้งแต่เดือน มกราคม ซึ่งจะเป็นวันใดก็ไดตั้งแต่ วันที่ 1-31
ข้อจำกัด คือ หลังจากที่มีการ Add flow เพื่อสร้าง Visit plan แล้ว หลังจากกด Confirm แล้วจะไม่สามารถสร้าง Visit plan จากหน้า Account ได้อีก ต้องเปลี่ยนไปสร้าง Visit plan ในหน้า Deal Kanban board
ขั้นตอนการสร้าง Visit Plan จากหน้า Account (รายชื่อลูกค้า)
1. คลิกที่เมนู Account
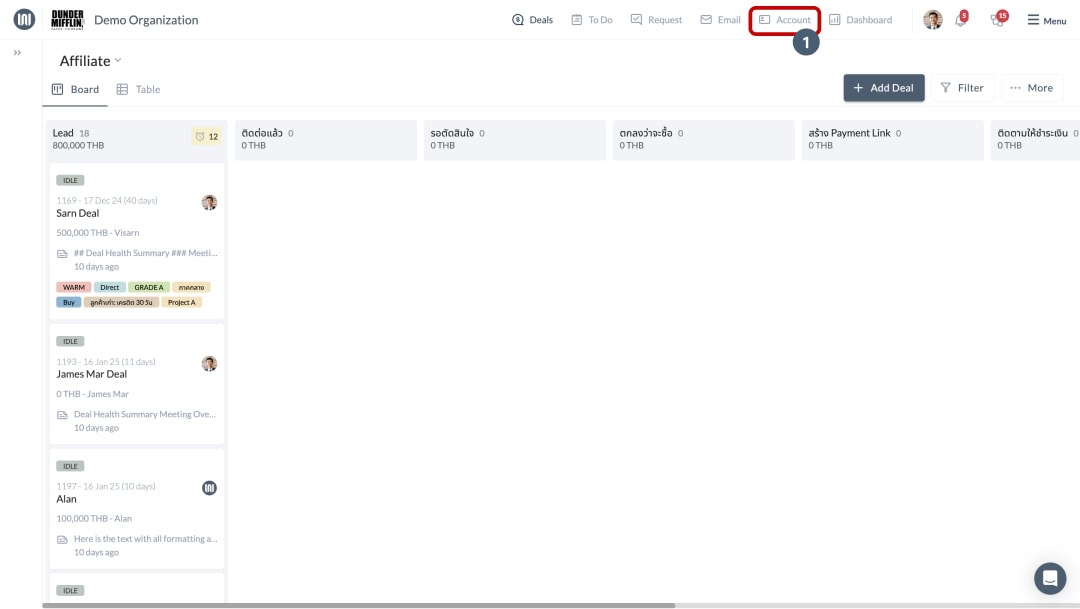
2. เลือกลูกค้าที่ต้องการจะไป Visit > คลิก Edit เพื่อเพิ่ม User เป็น Account Manager
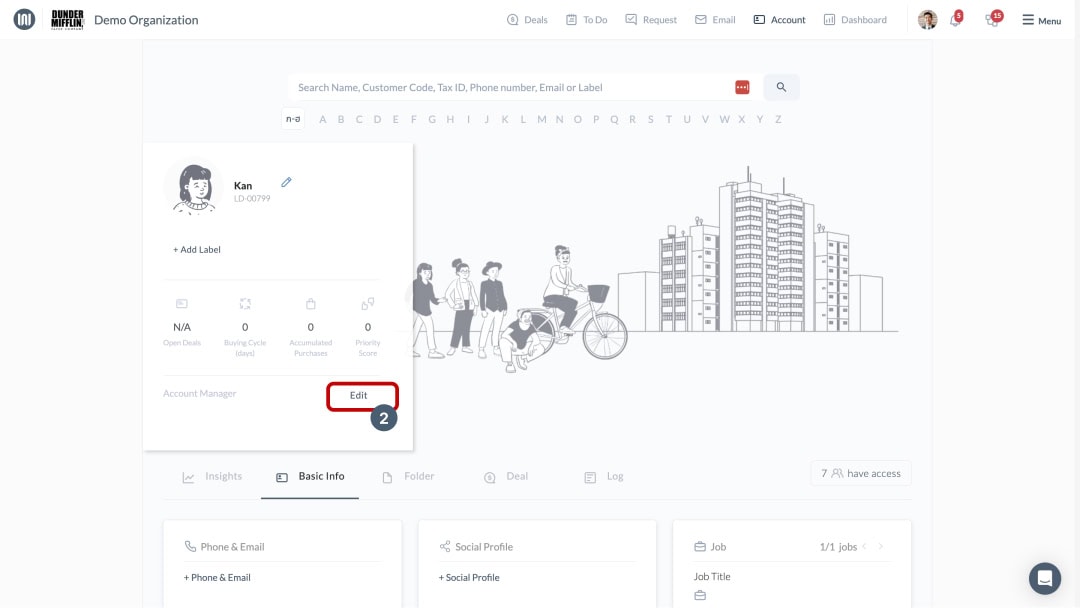
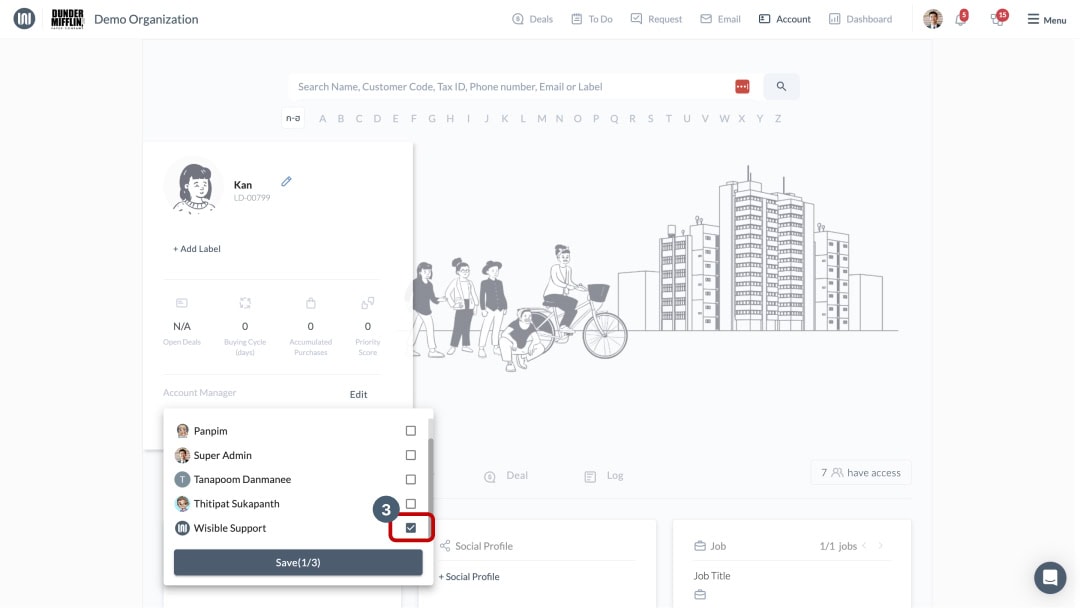
3. หลังจากเพิ่ม Account Manager จะมีปุ่ม Add to Flow ขึ้นอยู่บนขวามือ
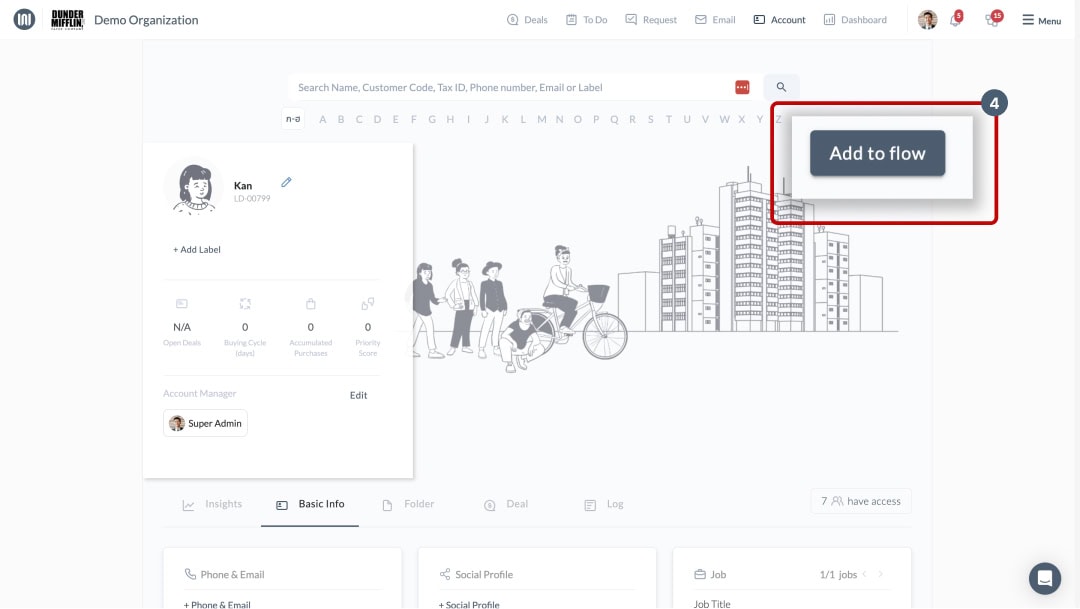
4. คลิกปุ่ม Add to Flow > ข้อมูลจะถูกส่งไปที่หน้า Flow Planning เพื่อทำการกด Confirm
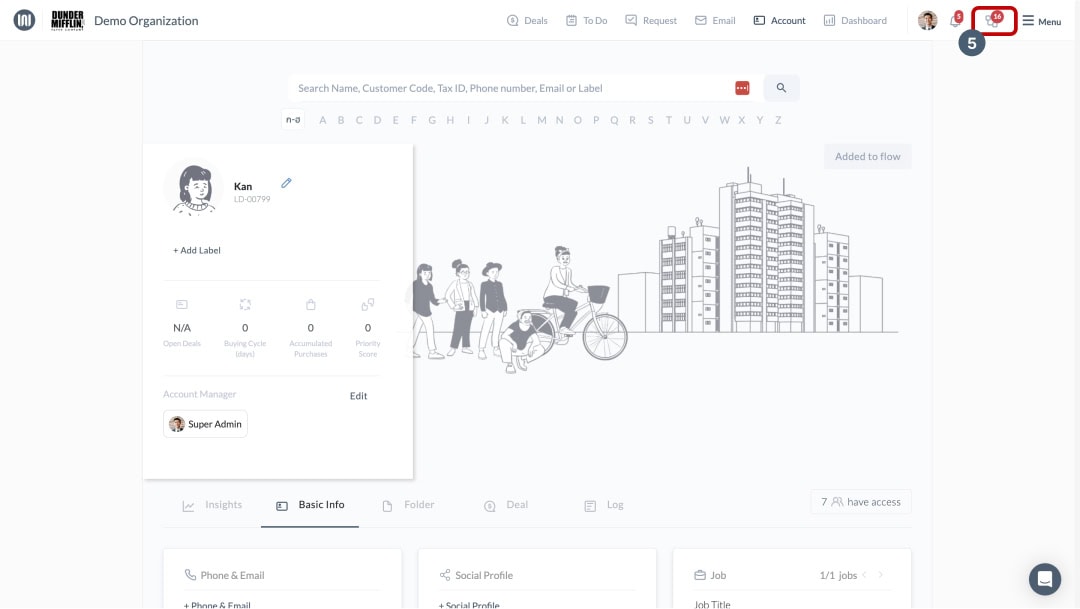
5. เลือก Deal ที่ต้องการและกำหนด Flow
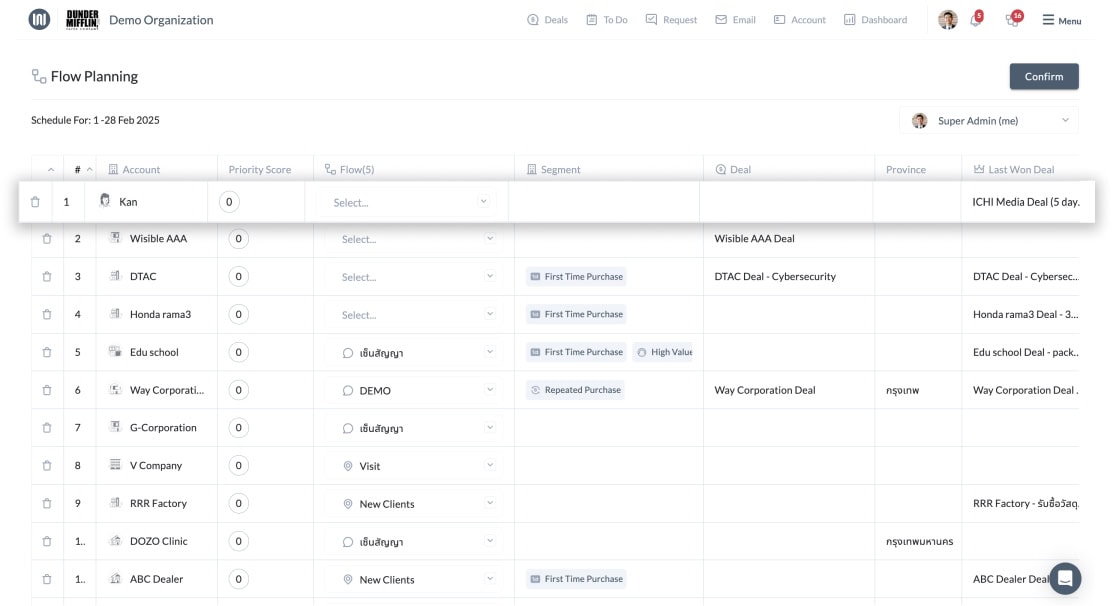
6. คลิกปุ่ม Flow > เพื่อเลือก Flow ที่ต้องการไปพบลูกค้า (ตาม Flow และ Dialog ที่ลูกค้าสร้างไว้)
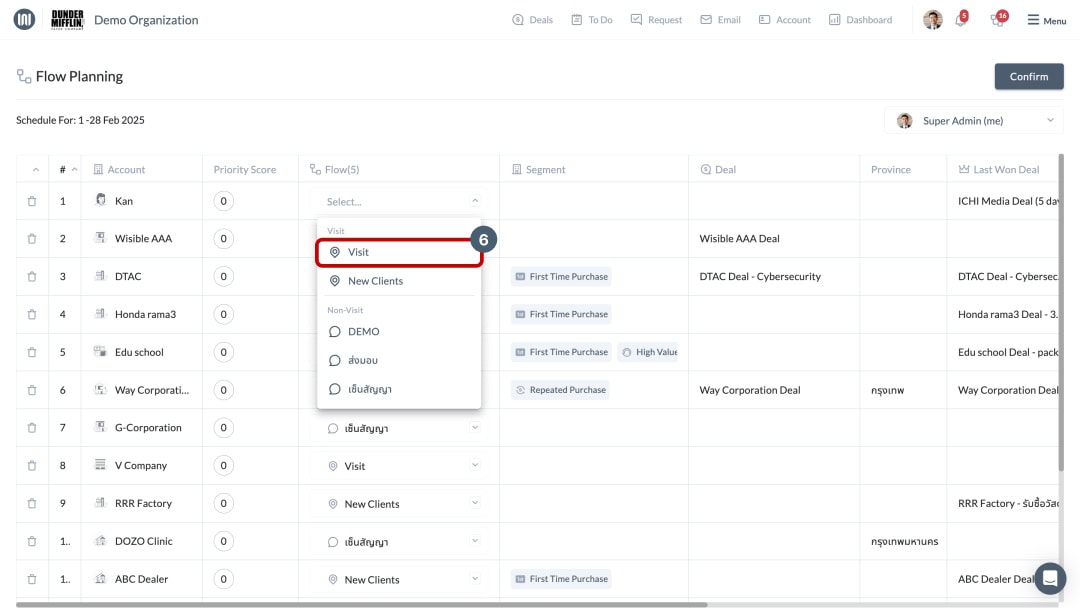
7. เลือก Flow ให้ครบทุก Account > คลิกปุ่ม Confirm > รายชื่อลูกค้าทั้งหมดจะไปไปสร้างบน Wisible Sales
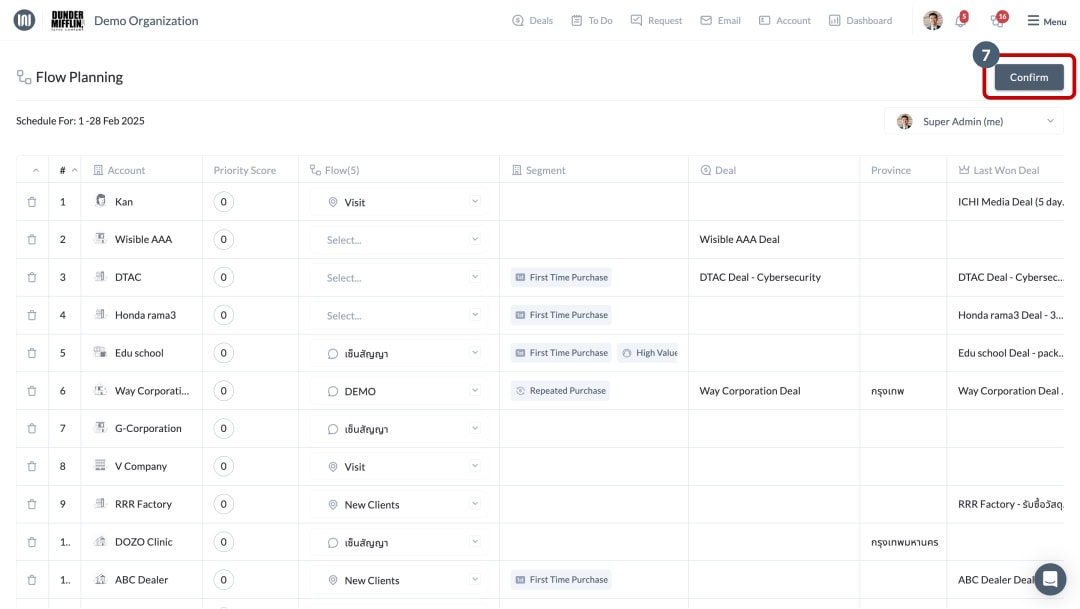
8. รายชื่อลูกค้าทั้งหมดจะขึ้นมาโชว์ในหน้า Wisible Sales
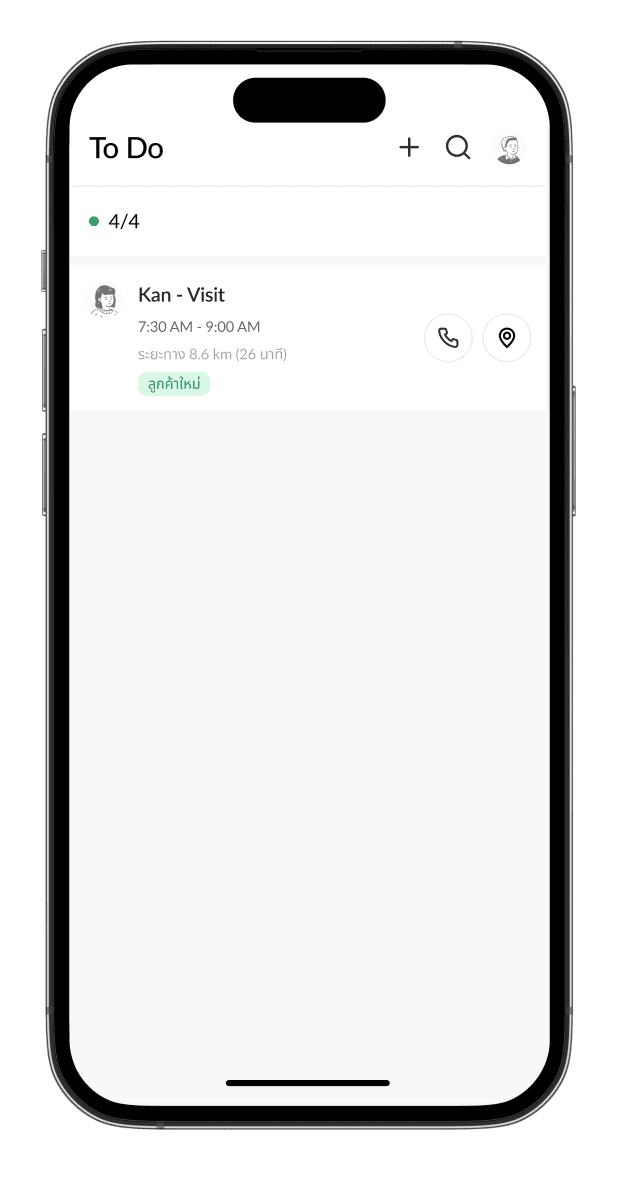
วิธีการใช้งาน Wisible Sales ผ่าน Mobile
ทำตามขั้นตอนที่ได้มีการสร้างเงื่อนไข Visit Plan เช่น
- โทรติดตามความคืบหน้าทำนัดหมาย
- Check – in เข้าพบลูกค้า
- ทำนัดหมาย
- แจ้งผลติดตาม
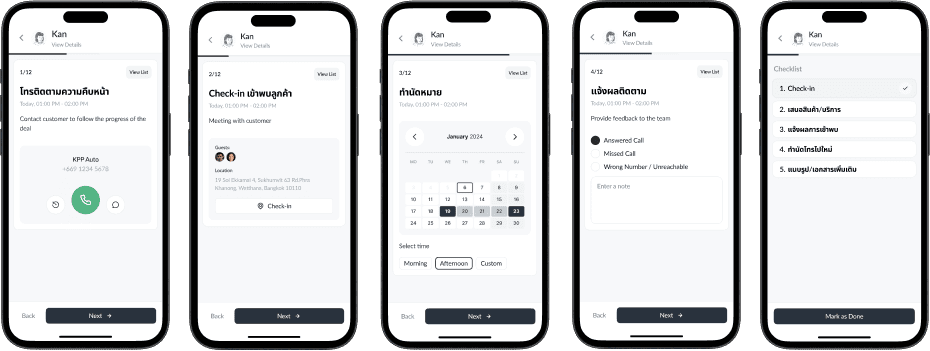
วิธีการสร้าง Flow Planning ผ่านหน้าดีล
ในกรณีที่มีการสร้างดีลไว้แล้ว และต้องการสร้าง Visit Plan เพื่อเข้าพบลูกค้า หรือในกรณีที่ต้องการเพิ่ม Visit Plan แบบกะทันหัน
1. เปิดหน้า Kanban Board
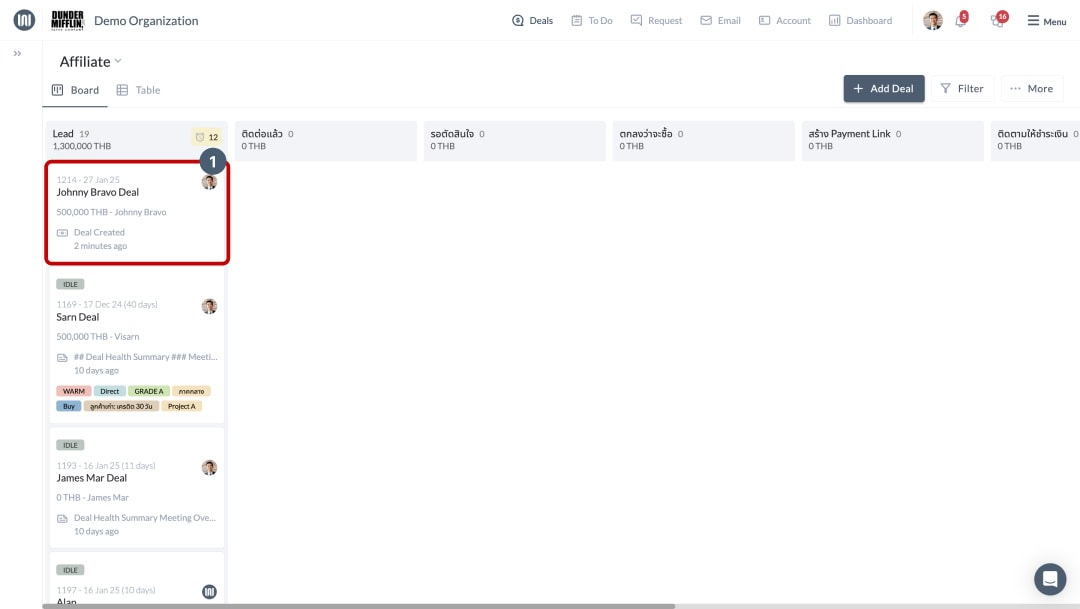
2. คลิกไปที่ดีลลูกค้าที่ต้องการสร้างการนัดหมาย > คลิกที่จุด 3 จุด มุมบนขวามือ > เลือกปุ่ม Add Flow
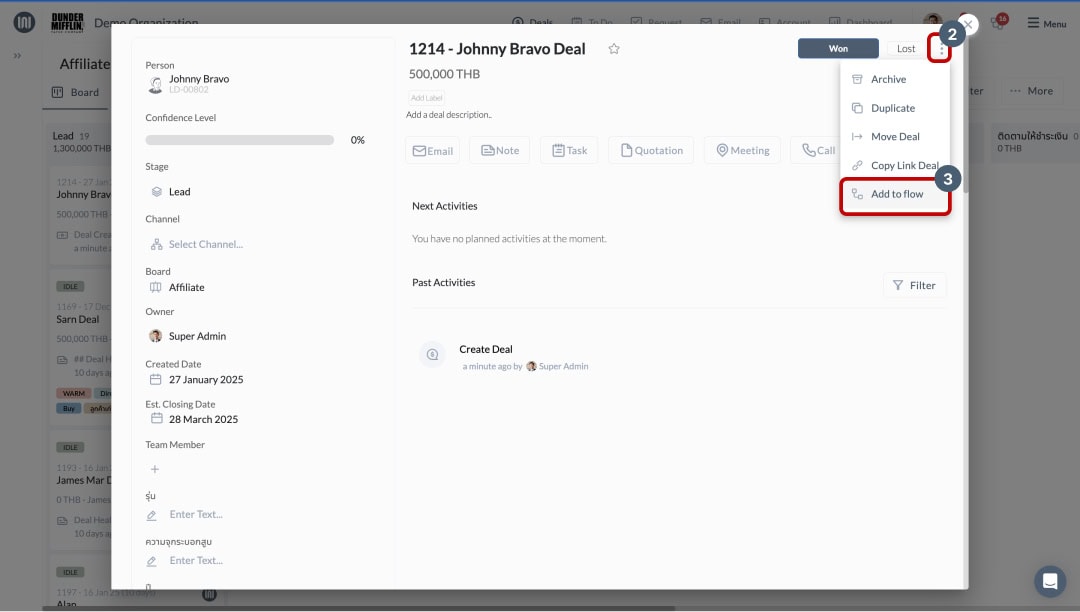
3. คลิกเลือก Flow ที่ต้องการนัดหมายลูกค้า
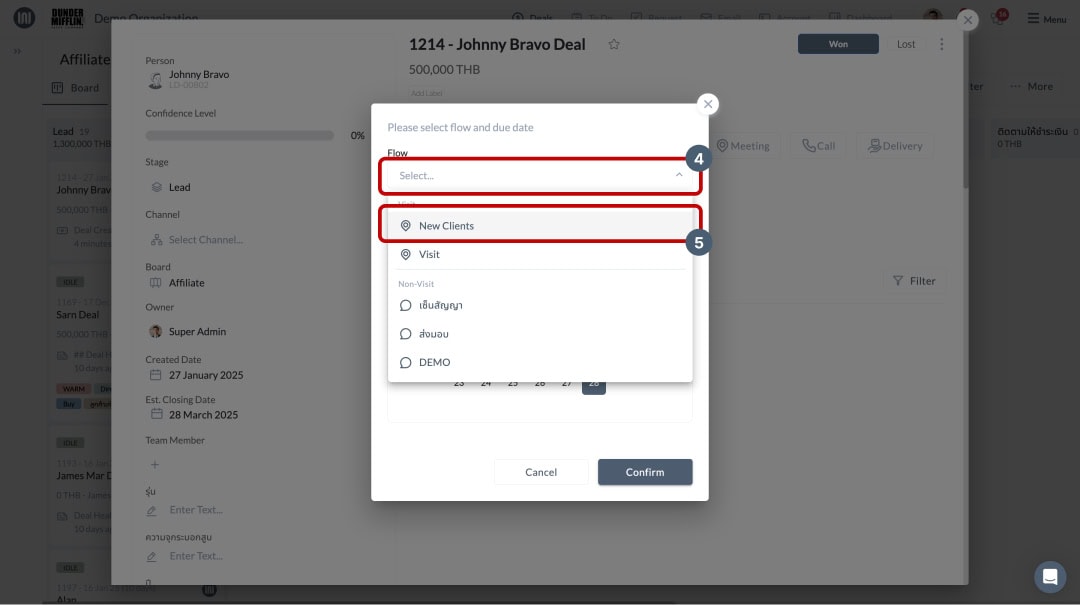
4. คลิกเลือกวันที่ต้องการนัดหมาย และ กดปุ่ม Confirm > หลังจากนั้นจะส่งข้อมูลไปที่ Wisible Sales บนมือถือ