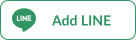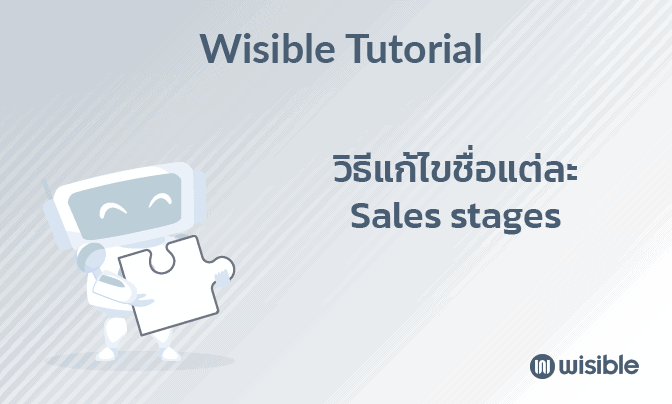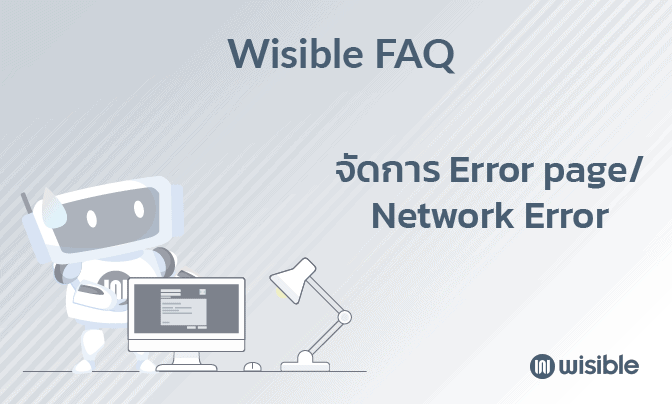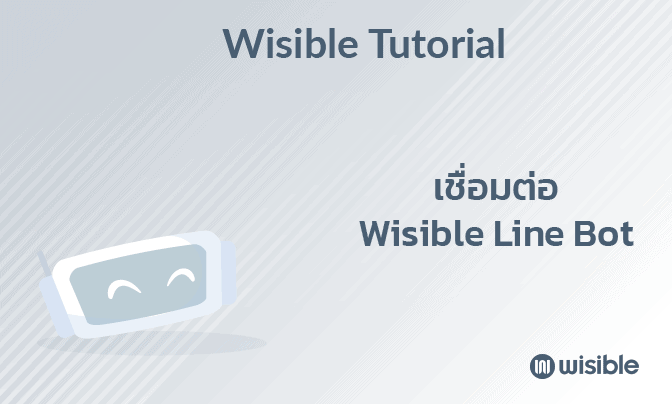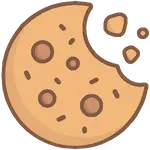ลงทะเบียนใช้งานเพื่อสร้างบริษัทของคุณใน Wisible

Patphimon W.
Business development of Wisible

สวัสดีผู้ใช้งานใหม่ทุกท่าน และขอบพระคุณทุกท่านที่สนใจจะเริ่มใช้งาน Wisible ค่ะ
ขั้นตอนแรกสำหรับทุกท่านที่ต้องการใช้งาน Wisible ง่ายมากเพียงทำตามขั้นตอนดังต่อไปนี้
1. ไปที่หน้าเว็บไซต์ WISIBLE
ไปที่หน้าเว็บไซต์ของเรา wisible.com จากนั้นกดที่ปุ่ม สมัครใช้งานด้วย Google (หรือ LINE หรือ อีเมล ก็ได้ค่ะ)
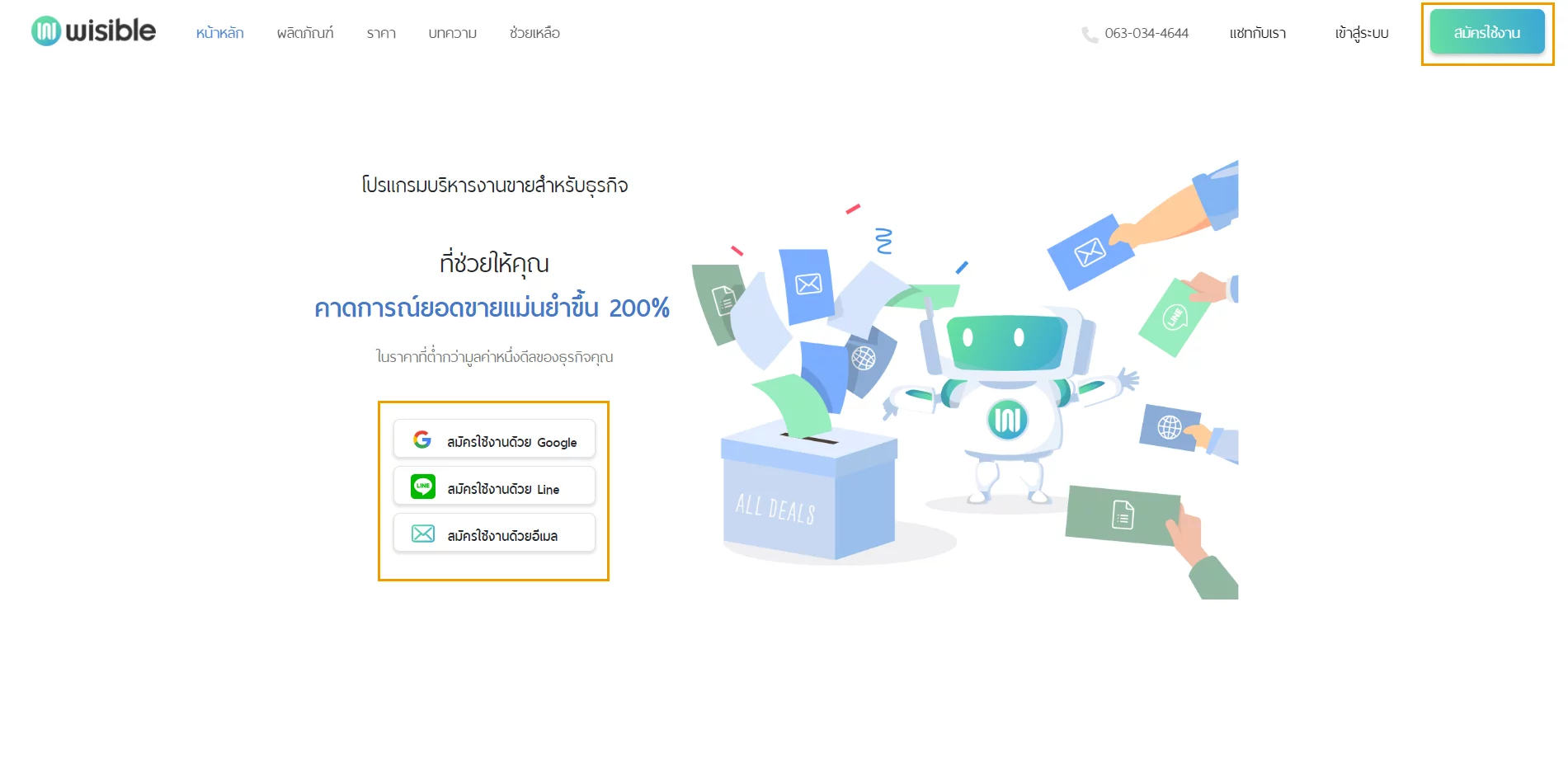
Tips: เลือกตัวแทนของบริษัท 1 ท่าน เป็นคนลงทะเบียนเท่านั้น เมื่อลงทะเบียนสร้างบริษัทของคุณเรียบร้อยแล้ว ท่านแรกจะได้รับสิทธิ์เป็น Admin แล้วจึงเชิญเพื่อนร่วมงาน หรือทีมของคุณเข้ามา เพื่อให้เป็นสมาชิกภายในบริษัทเดียวกันค่ะ
2. เข้าสู่หน้าลงทะเบียนเพื่อสร้างบัญชีของคุณและสร้างบริษัทของคุณใน Wisible
คุณสามารถเลือกได้ว่าจะลงทะเบียนด้วยวิธีใดก็ได้จาก 3 วิธีดังต่อไปนี้
2.1 ลงทะเบียนด้วยการใช้ email ที่ไม่ใช่ gmail
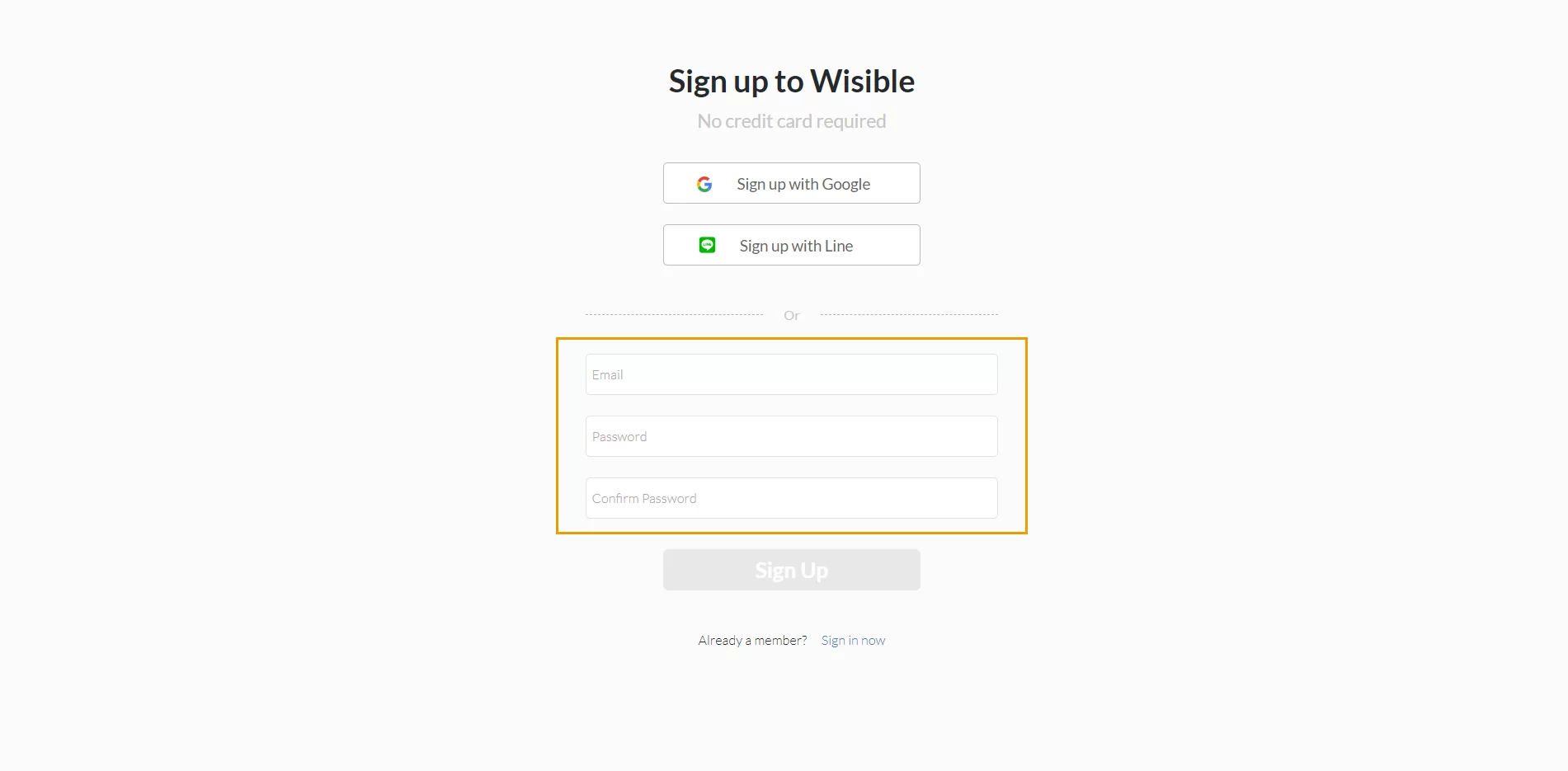
- กรอกอีเมลของคุณในช่องอีเมล กำหนดรหัสผ่านในการสมัคร Wisible ที่ช่อง Password และยืนยันรหัสผ่านอีกครั้งในช่อง Cofirm Password
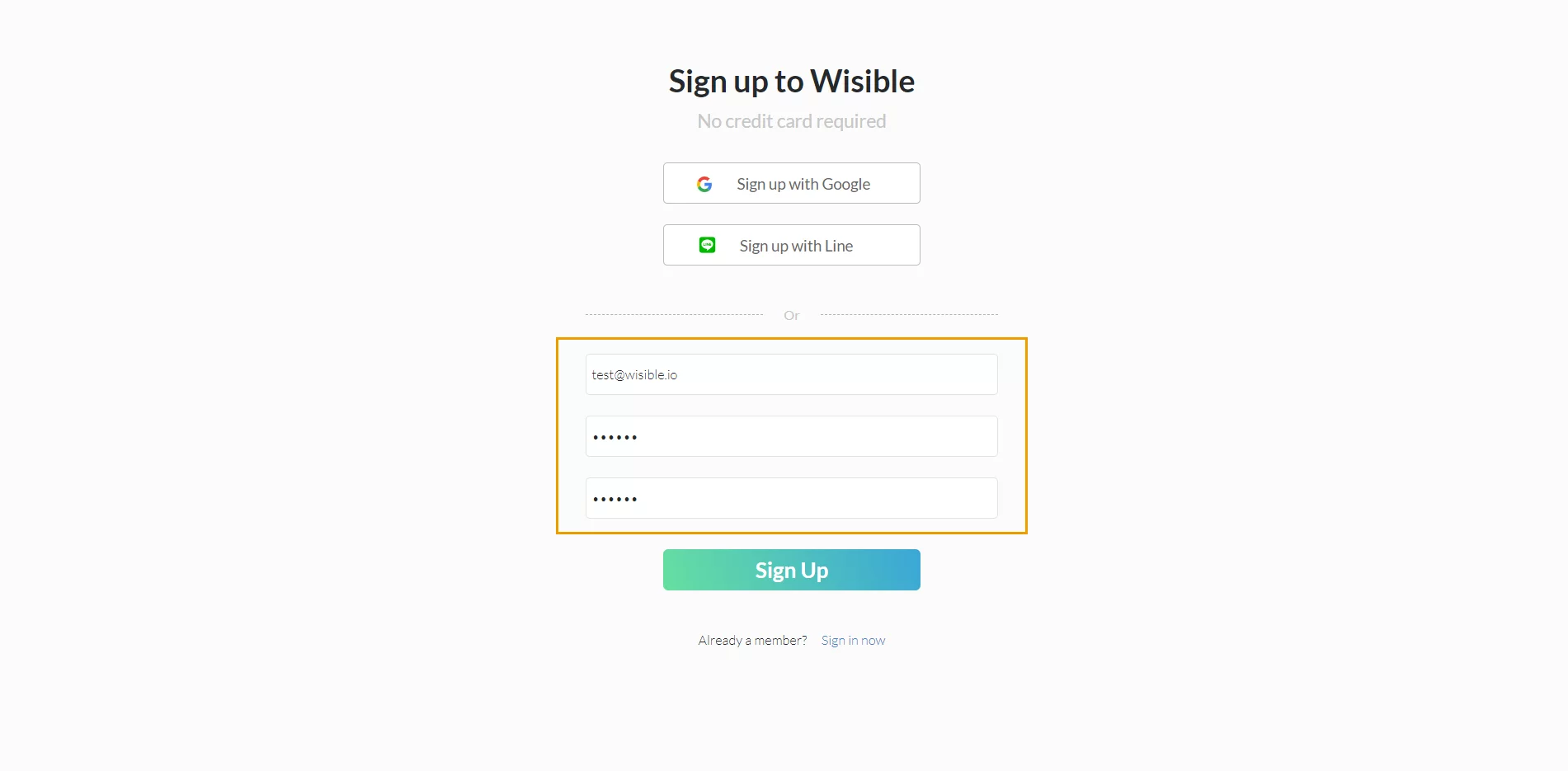
- หลังจากกรอกข้อมูลครบแล้วให้กดที่ปุ่ม Sign Up ด้านล่าง
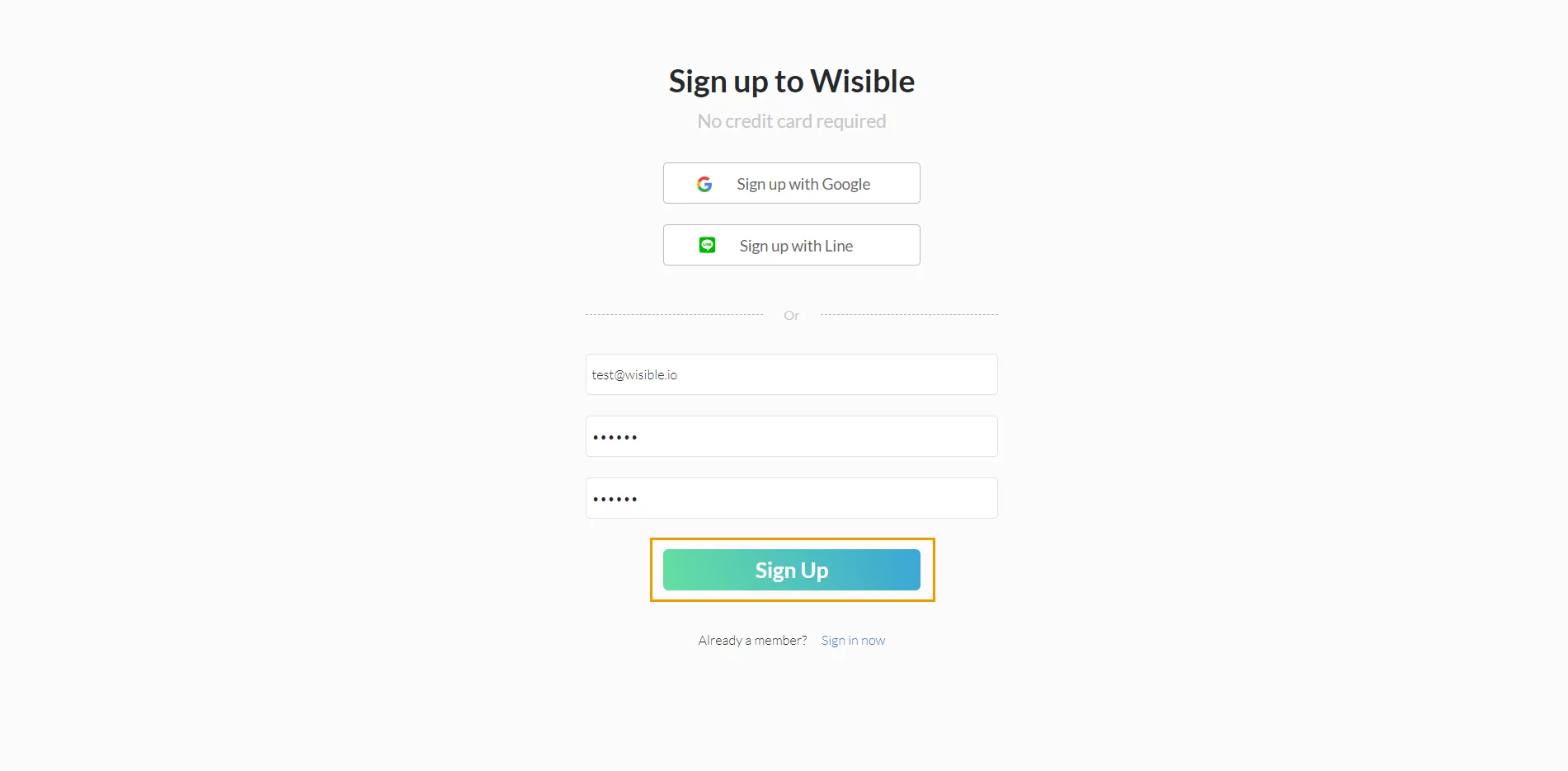
- หลังกดปุ่ม Sign Up แล้วจะเข้าสู่หน้ากรอกข้อมูลเพิ่มเติม ให้กรอกชื่อผู้ใช้งานที่ช่อง Name ช่องแรก
- ถัดมาในช่องที่สองจะเป็นอีเมลที่คุณใช้ในการลงทะเบียนเมื่อสักครู่
- กรอกเบอร์โทรศัพท์ของคุณในช่องที่ Phone Number
- ขั้นตอนสำคัญ กรอกชื่อบริษัทของคุณลงไปในช่อง Company Name ช่องสุดท้ายเพื่อสร้าง Company Profile ของคุณบน Wisible และสามารถเชิญเพื่อร่วมงานของคุณมาร่วมใช้งานได้ภายหลังเสร็จขั้นตอนดังกล่าว
Tips: ไม่จำเป็นต้องใส่เป็นชื่อเต็ม หรือชื่อทางการของบริษัทก็ได้ค่ะ หากชื่อบริษัทค่อนข้างยาว แนะนำให้ใช้เป็นชื่อ หรือตัวย่อของบริษัทของคุณที่ทีมงานเข้าใจตรงกันได้เช่นกันค่ะ
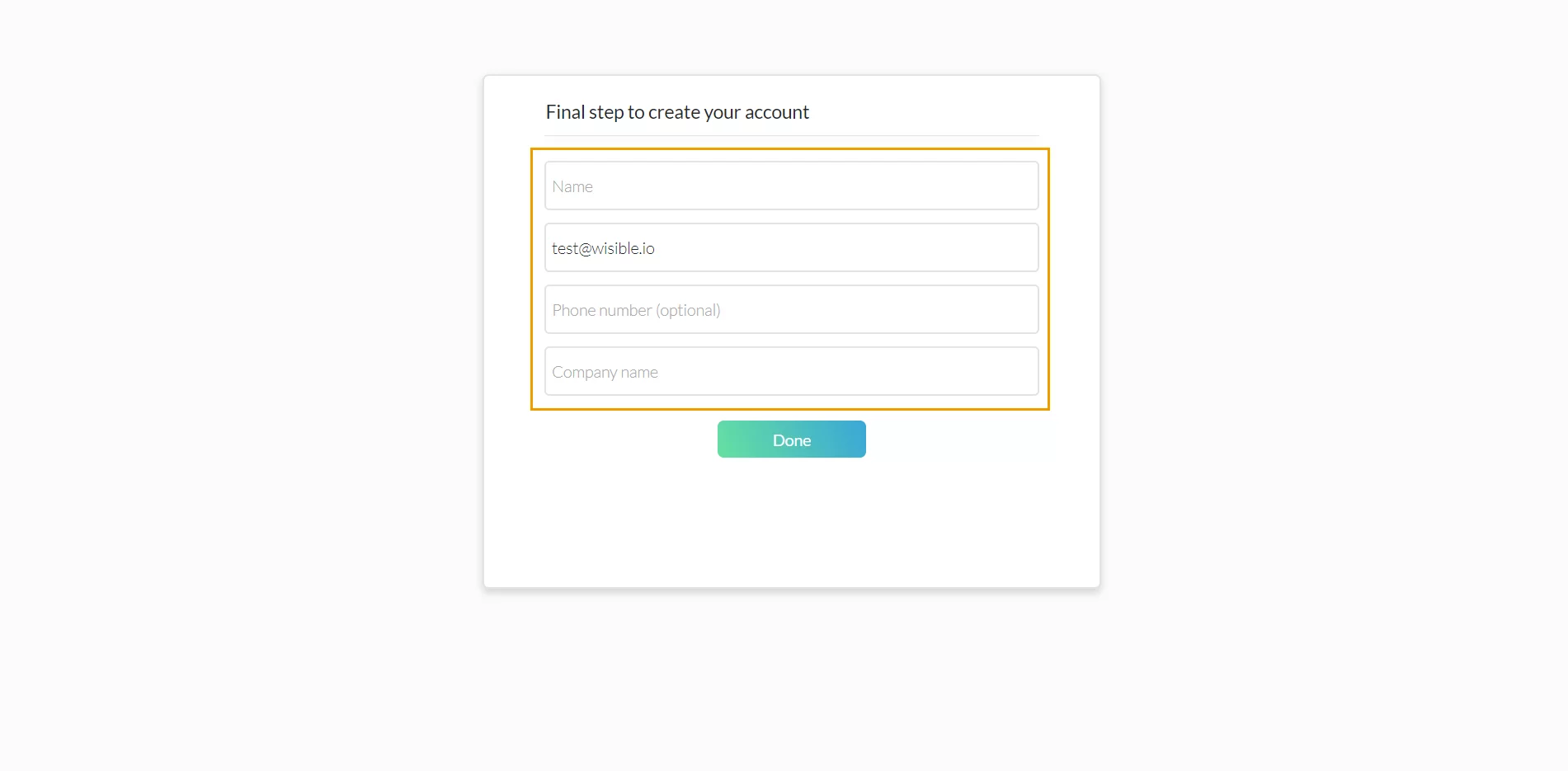
- หลังกรอกข้อมูลเรียบร้อยแล้ว ตรวจสอบอีกครั้ง เมื่อมั่นใจแล้วสามารถกดปุ่ม Done เพื่อเริ่มใช้งาน Wisible ได้ทันที
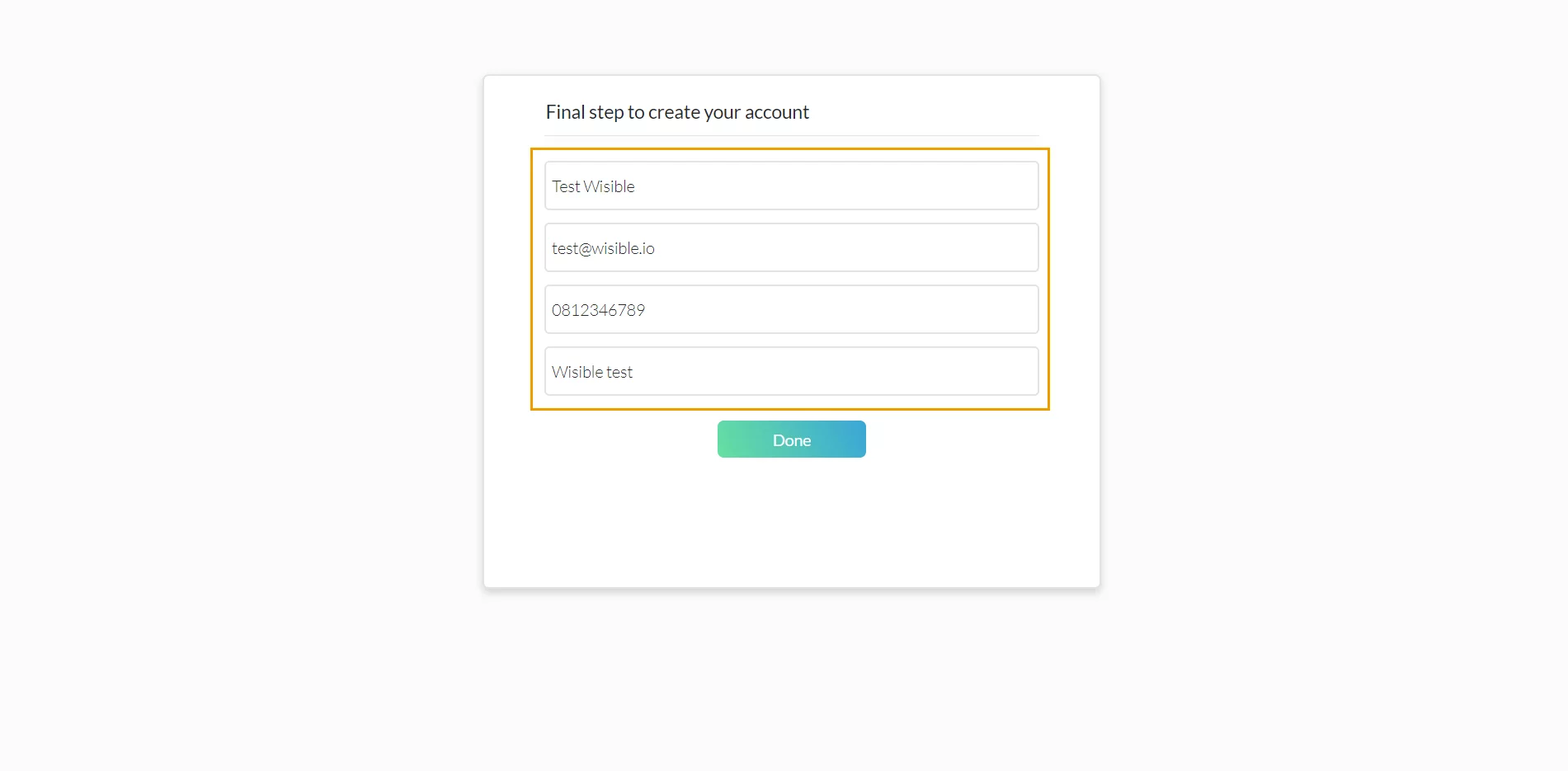
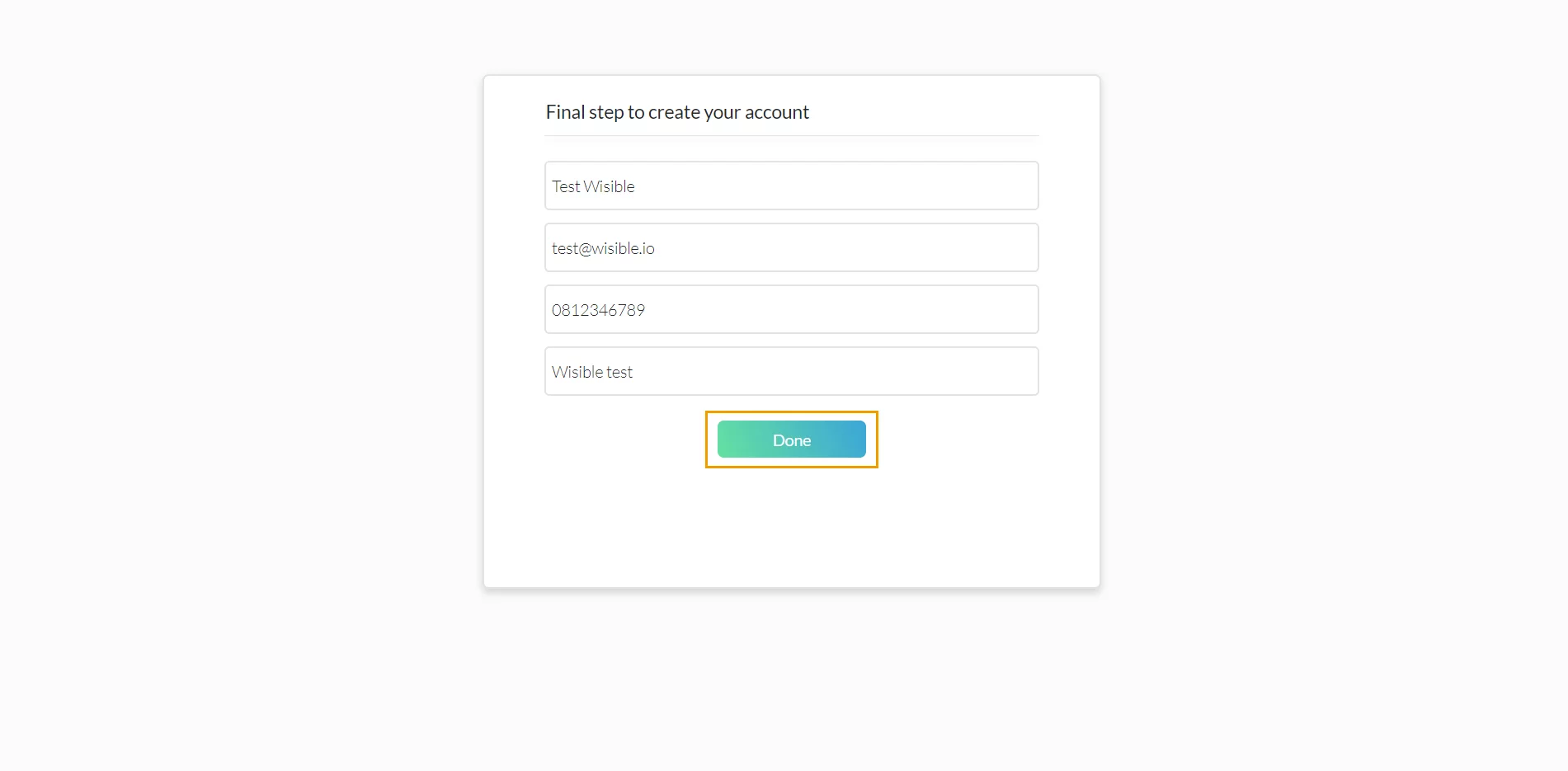
2.2 ลงทะเบียนด้วยการใช้ gmail
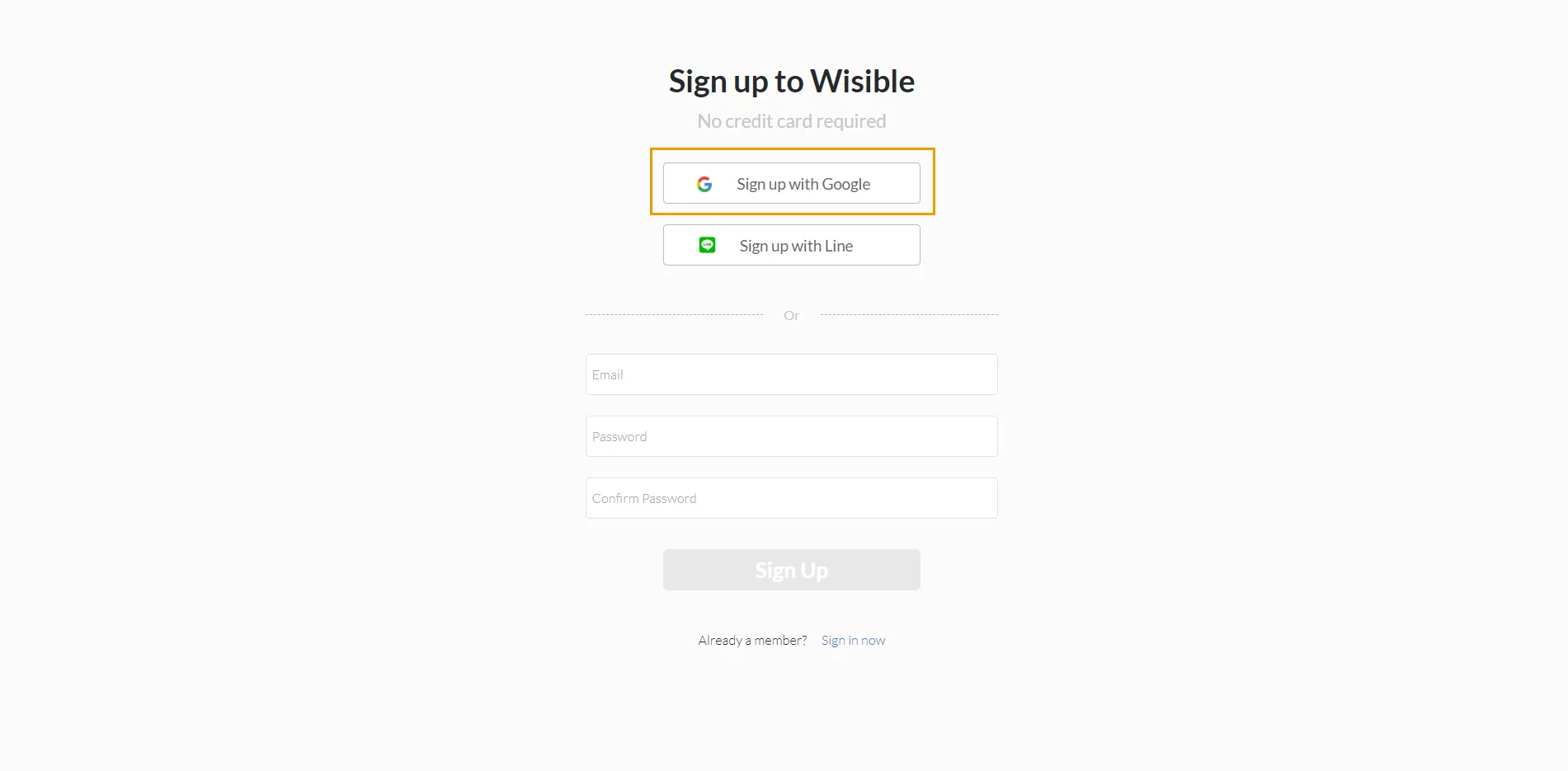
- กดเลือกวิธีการลงทะเบียนโดยใช้ Gmail หรือ Google ได้ที่มปุ่ม Sign up with Google
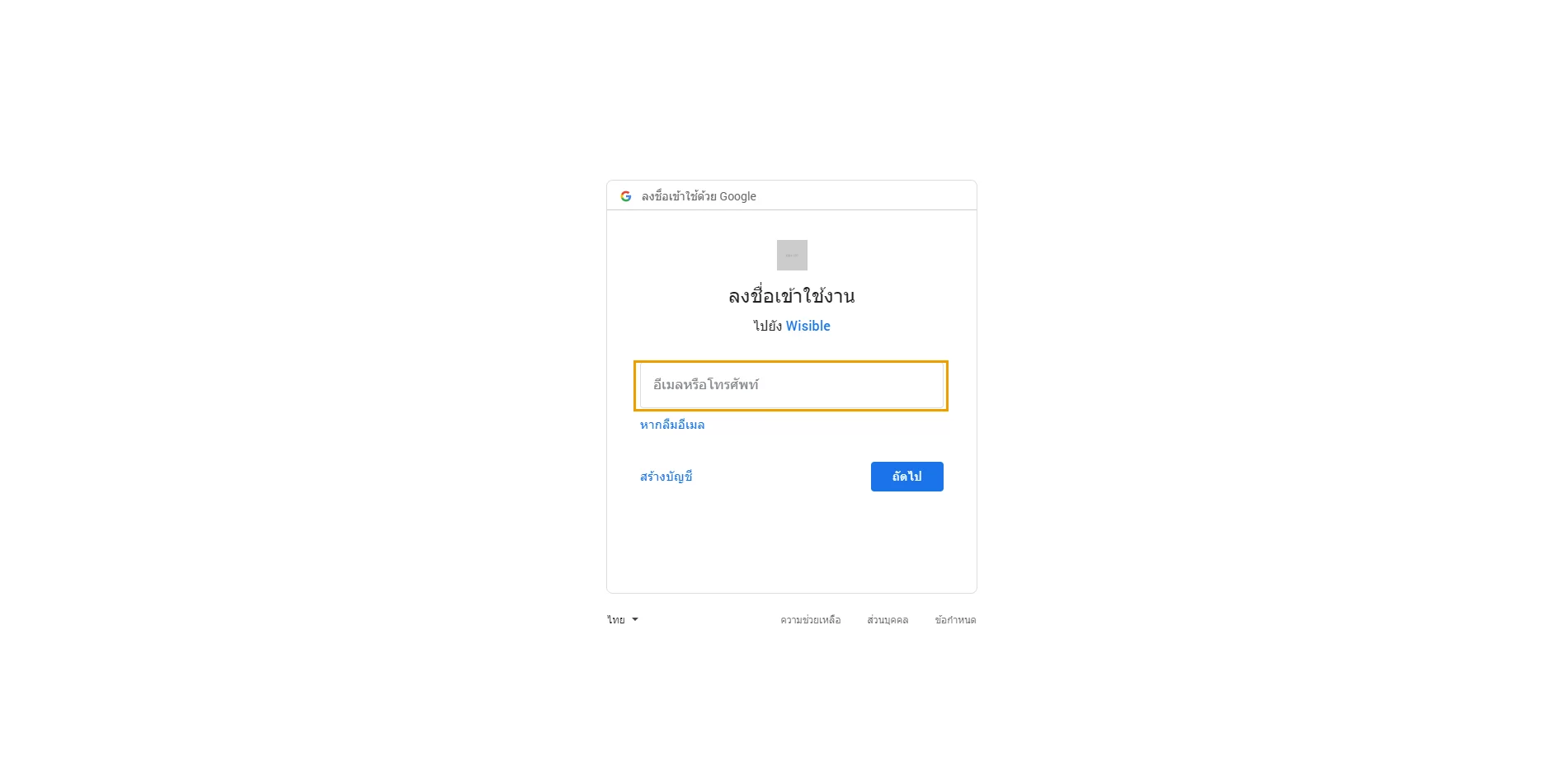
- คุณจะพบกับหน้าลงชื่อเข้าใช้งานด้วย Google ให้กรอก Gmail ของคุณลงไป
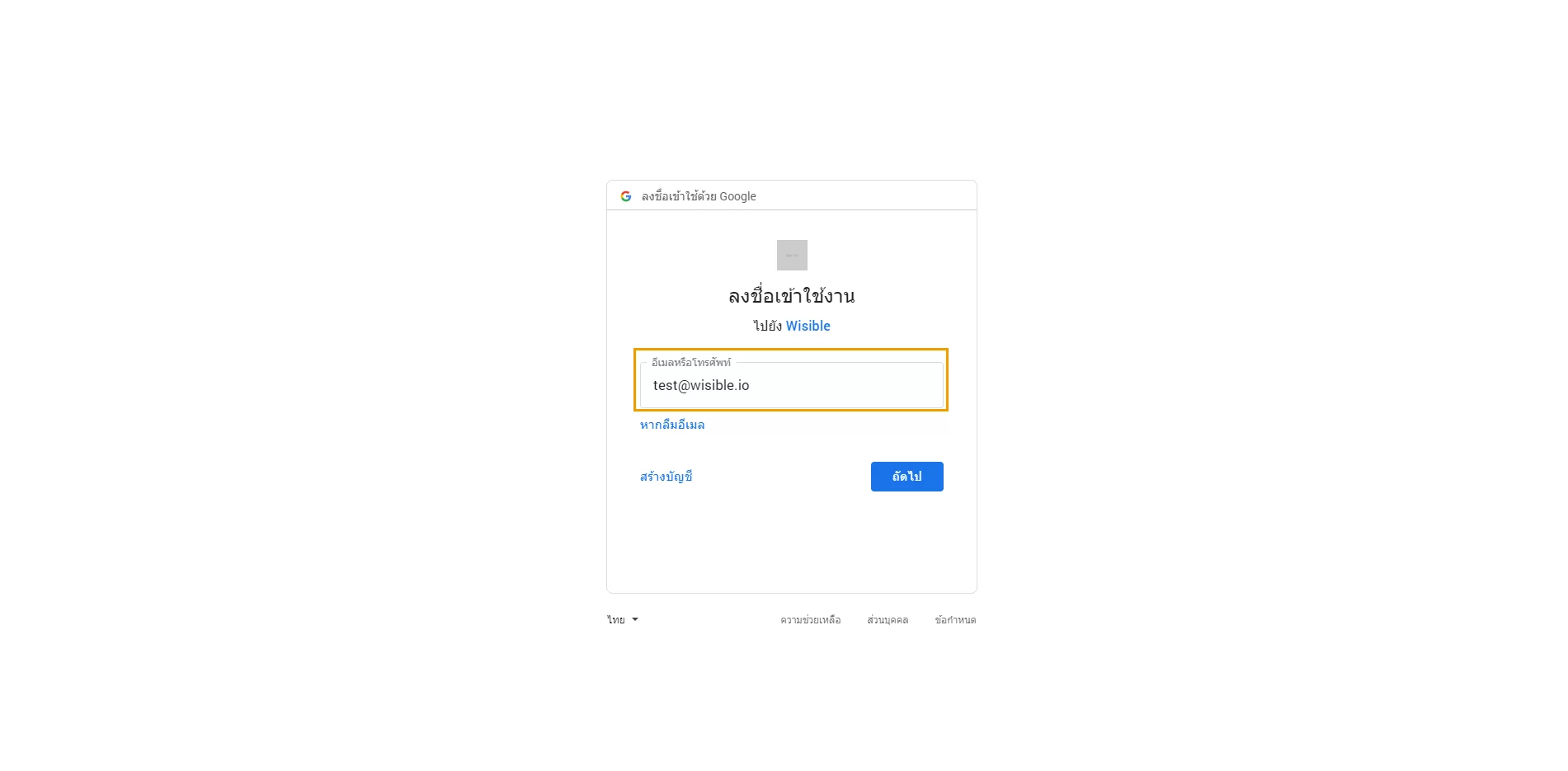
- หลังจากกรอกอีเมลเรียบร้อยแล้ว ให้กดปุ่ม ถัดไป
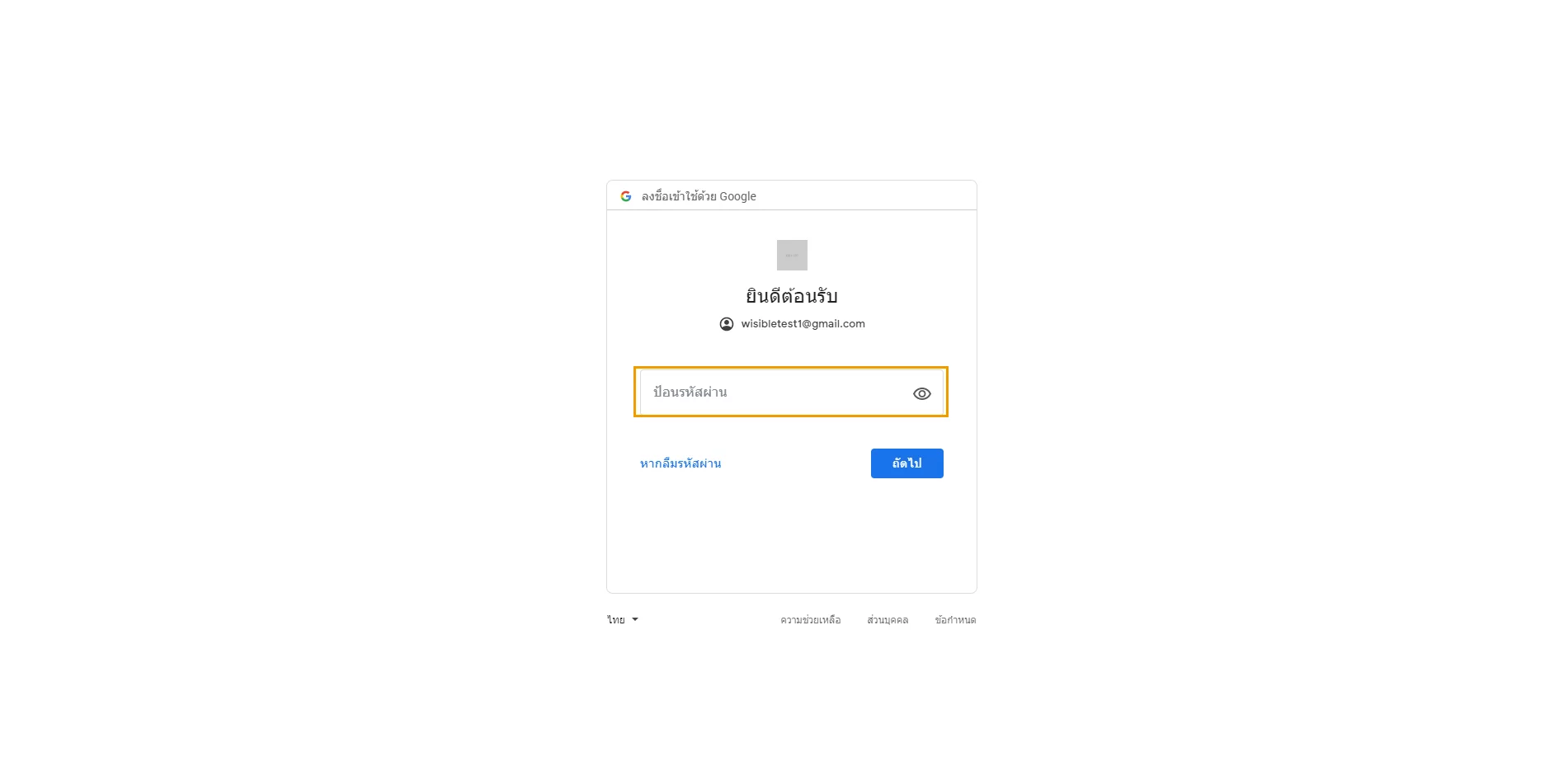
- กรอกรหัสผ่านของอีเมลเมื่อสักครู่ลงไป
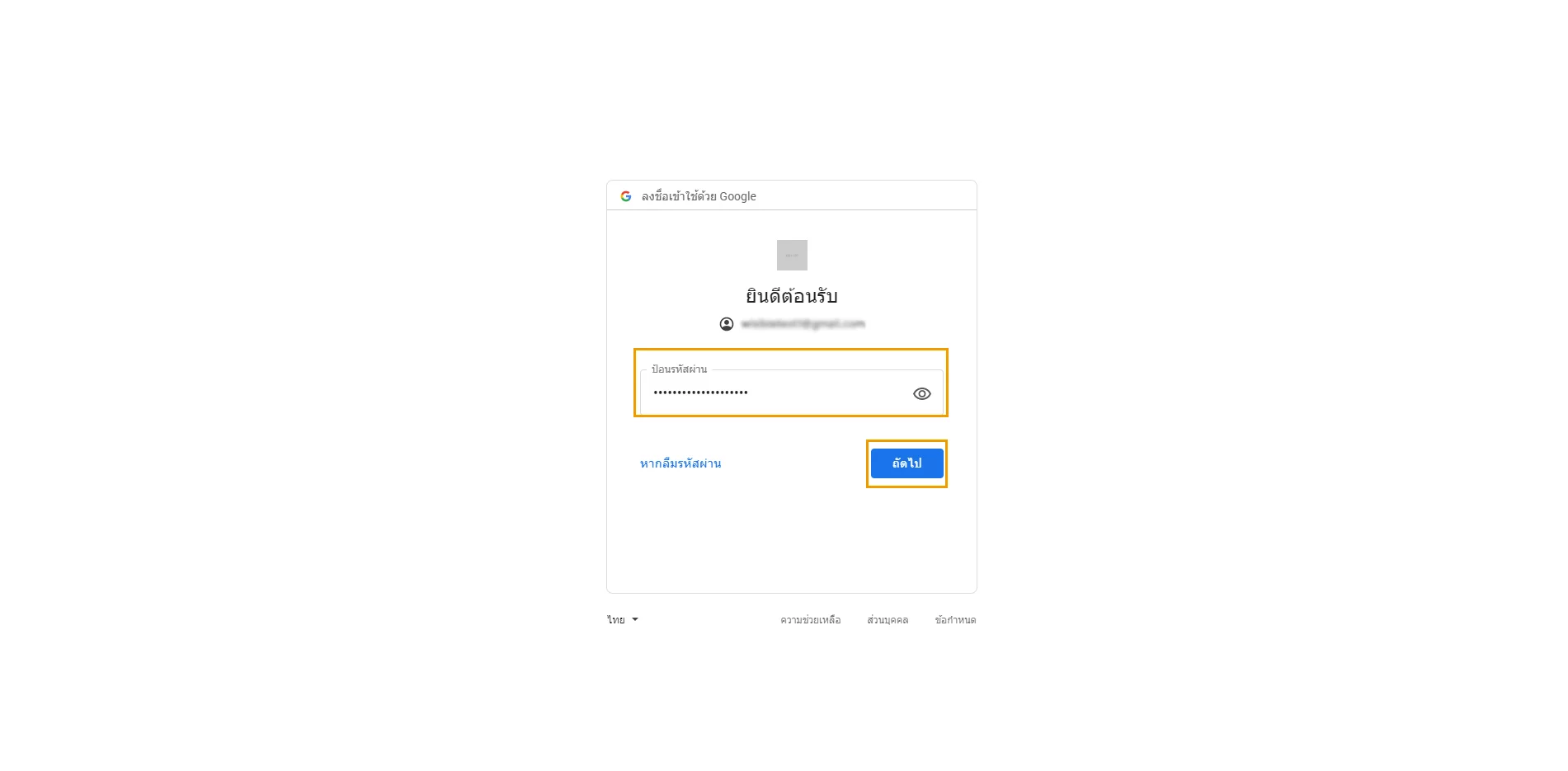
- เมื่อกรอกเรียบร้อยแล้วให้กดปุ่มถัดไป เพื่อเข้าสู่หน้ากรอกข้อมูลเพิ่มเติม
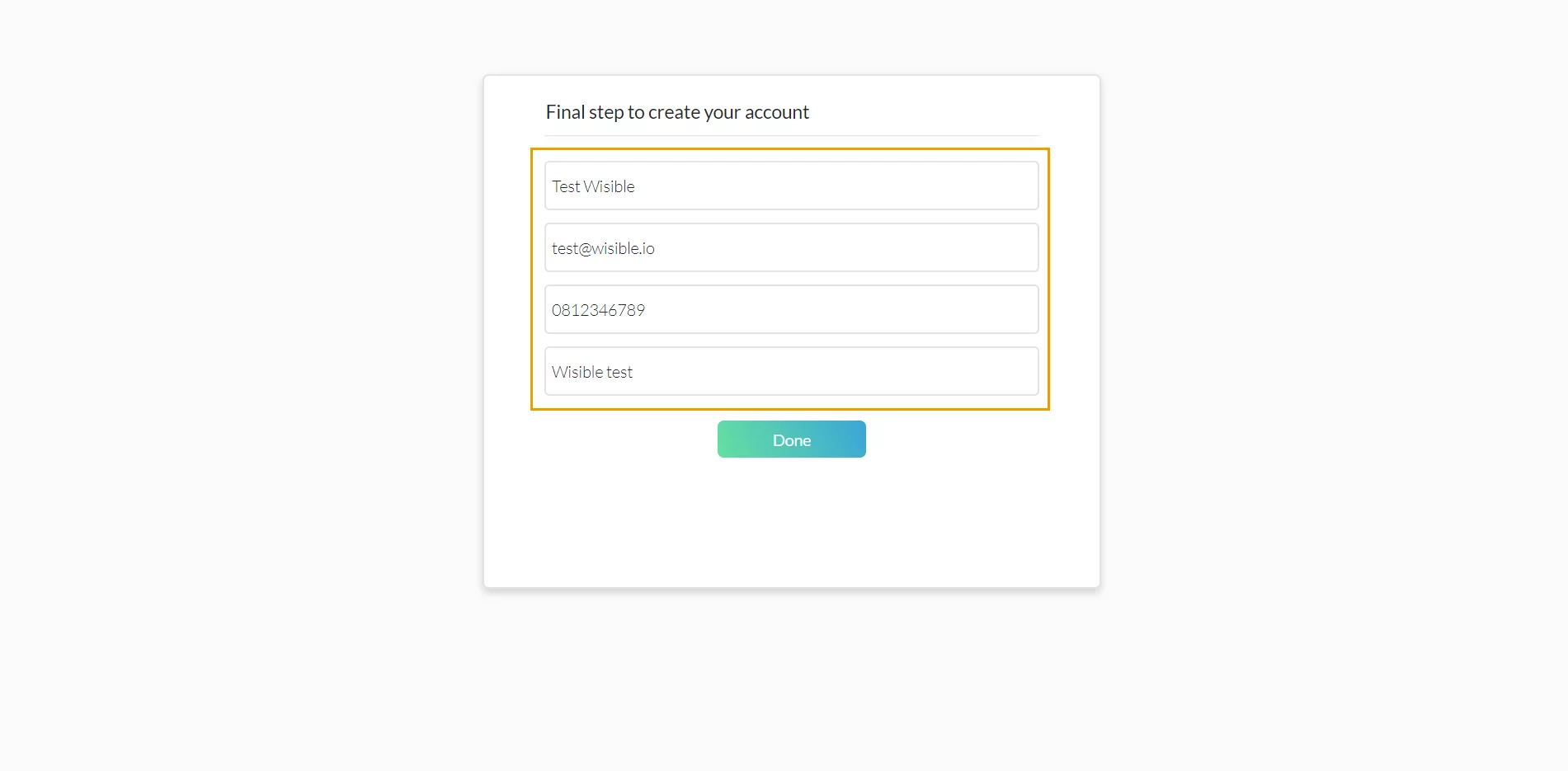
- กรอกชื่อผู้ใช้งานที่ช่อง Name ช่องแรก
- ถัดมาในช่องที่สองจะเป็นอีเมลที่คุณใช้ในการลงทะเบียนเมื่อสักครู่
- กรอกเบอร์โทรศัพท์ของคุณในช่องที่ Phone Number
- ขั้นตอนสำคัญ กรอกชื่อบริษัทของคุณลงไปในช่อง Company Name ช่องสุดท้าย เพื่อสร้าง Company Profile ของคุณบน Wisible และสามารถเชิญเพื่อร่วมงานของคุณมาร่วมใช้งานได้ภายหลังเสร็จขั้นตอนดังกล่าว
Tips: ไม่จำเป็นต้องใส่เป็นชื่อเต็ม หรือชื่อทางการของบริษัทก็ได้ค่ะ หากชื่อบริษัทค่อนข้างยาว แนะนำให้ใช้เป็นชื่อ หรือตัวย่อของบริษัทของคุณที่ทีมงานเข้าใจตรงกันได้เช่นกันค่ะ
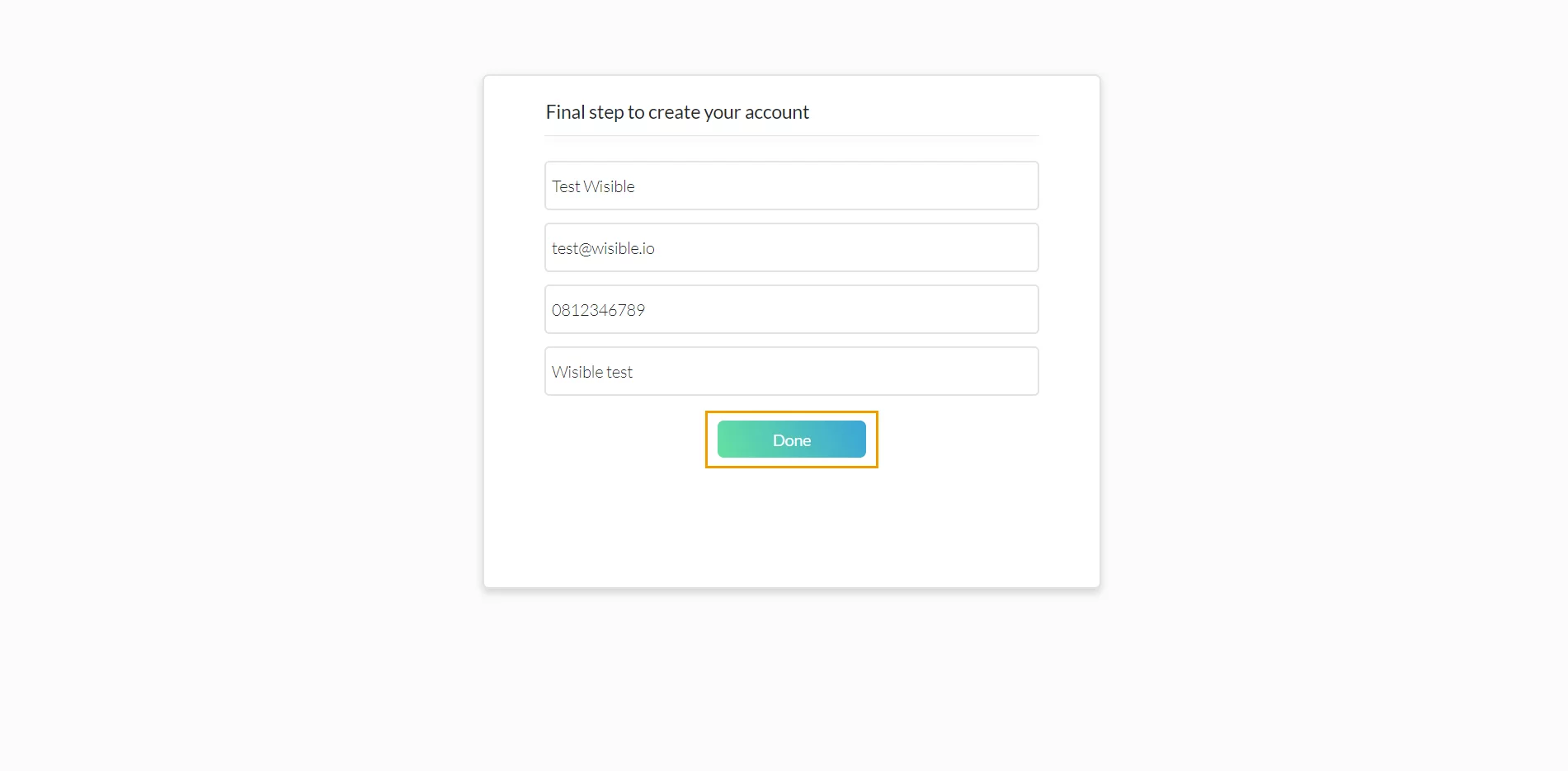
- หลังกรอกข้อมูลเรียบร้อยแล้ว ตรวจสอบอีกครั้ง เมื่อมั่นใจแล้วสามารถกดปุ่ม Done เพื่อเริ่มใช้งาน Wisible ได้ทันที
2.3 ลงทะเบียนด้วยการใช้ line
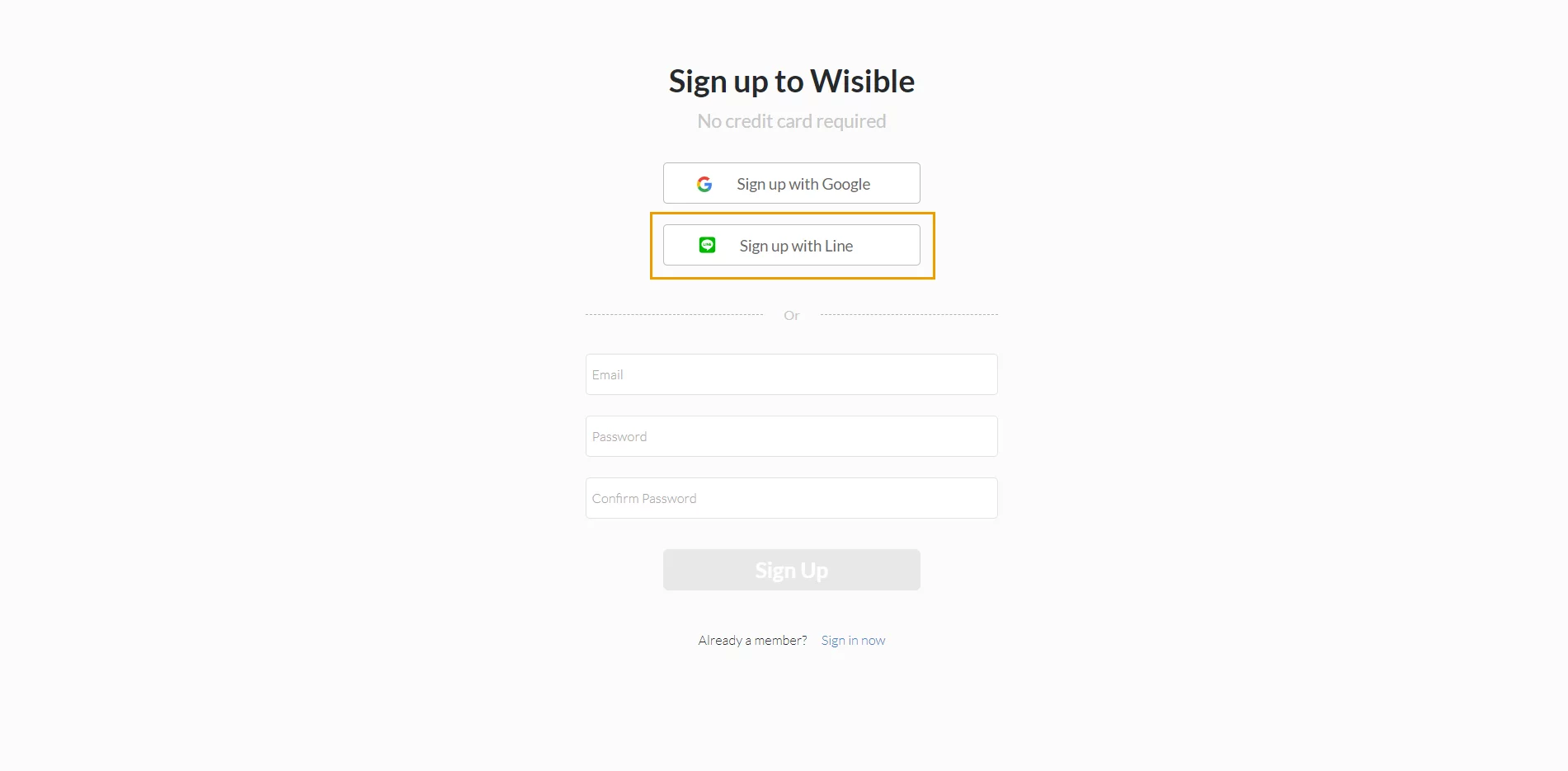
- กดเลือกวิธีการลงทะเบียนโดยใช้ Lineได้ที่ปุ่ม Sign up with Line
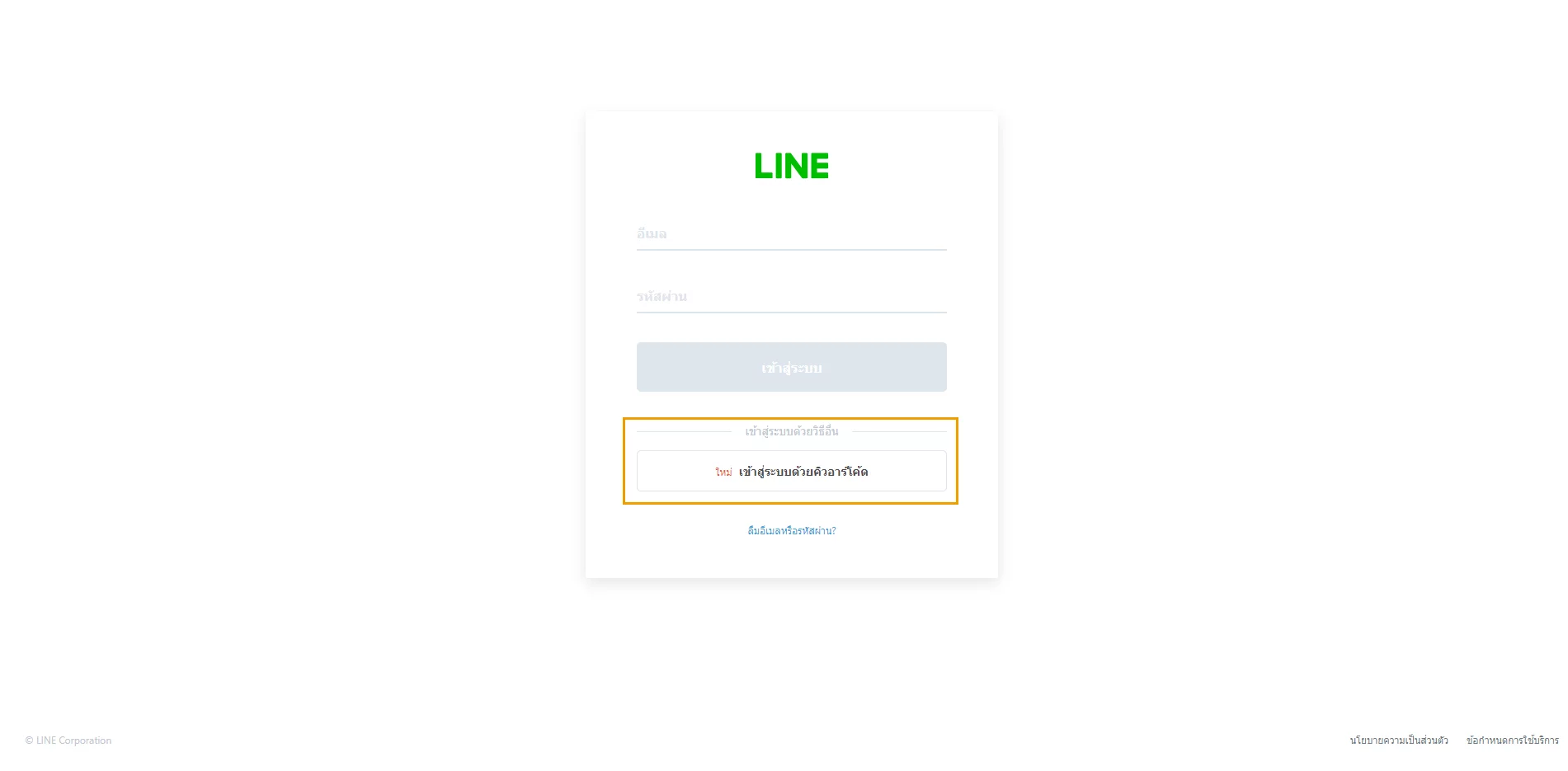
- เข้าสู่หน้าลงทะเบียนด้วย Line แนะนำให้เลือกเป็นการเข้าสู่ระบบด้วยคิวอาร์โค้ด
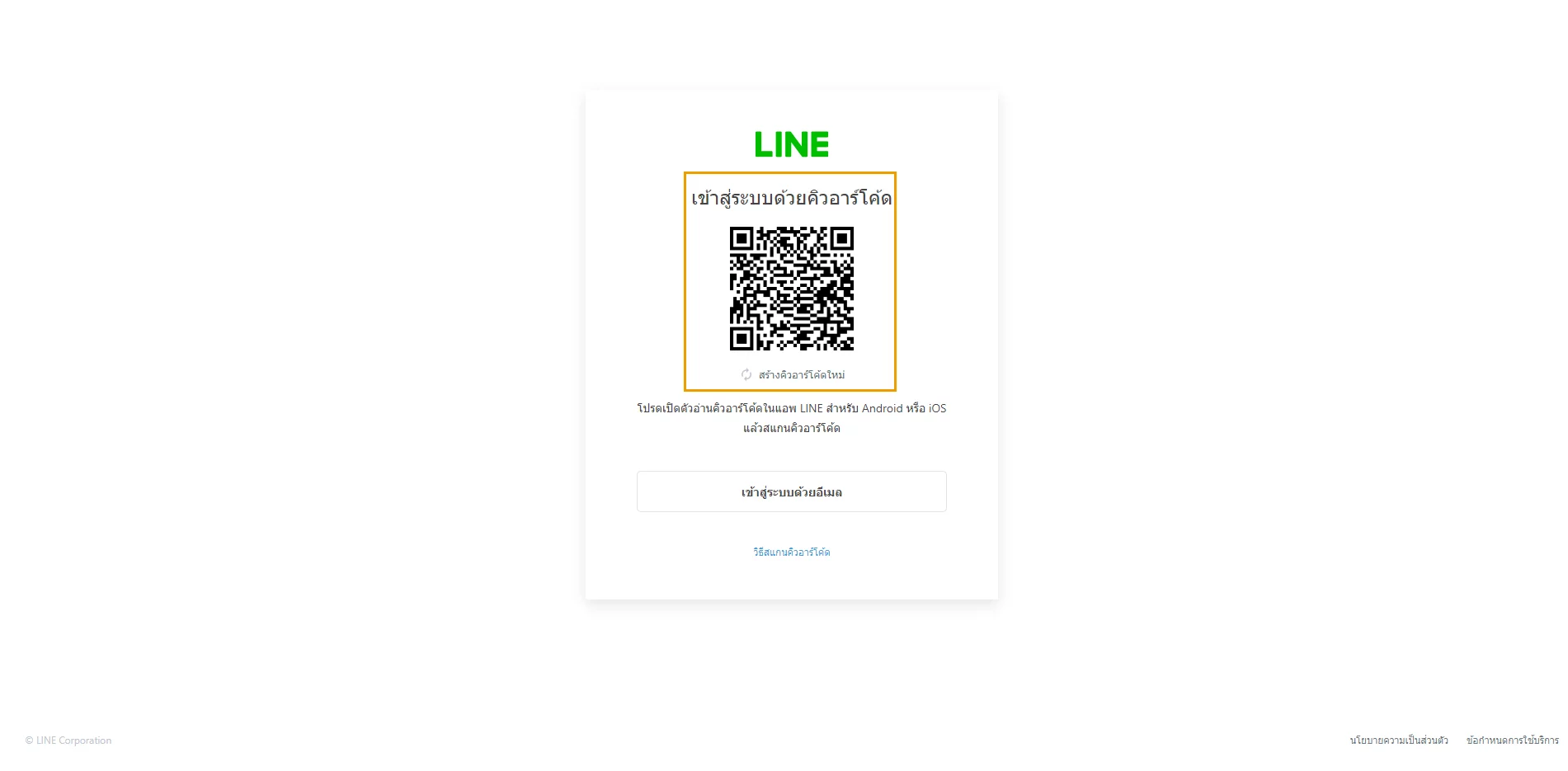
- แสกนคิวอาร์โค้ดด้วย Line Application ผ่าน Account ที่คุณต้องการใช้ลงทะเบียนได้ทันที
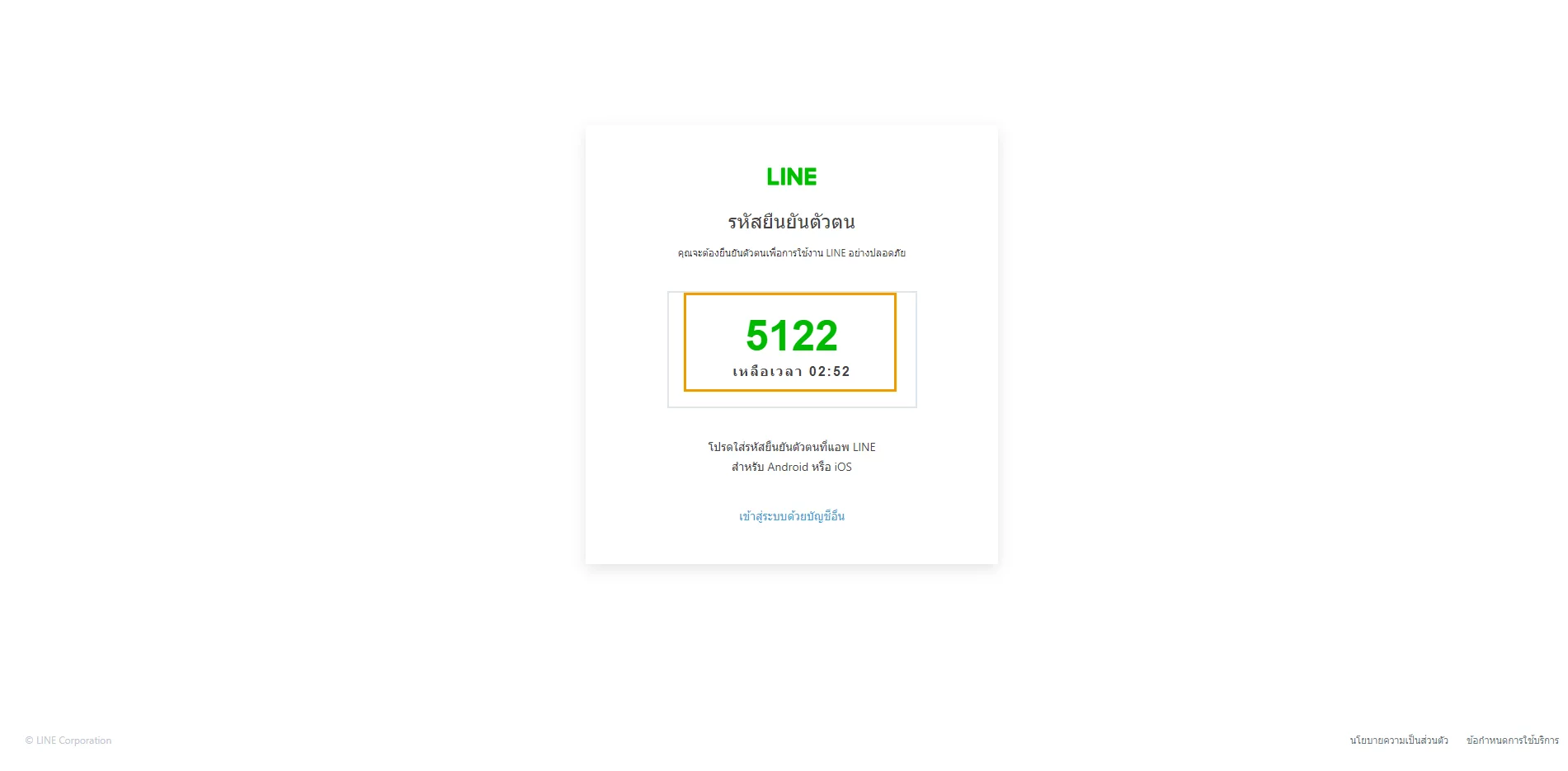
- หลังจากแสกนแล้วจะในโทรศัพท์มือถือจะแสดงหน้าให้กรอกรหัสยืนยันตน ให้กรอกรหัสที่แสดงในหน้าจอคอมพิวเตอร์ของคุณลงไปเพื่อยืนยันตัวตน
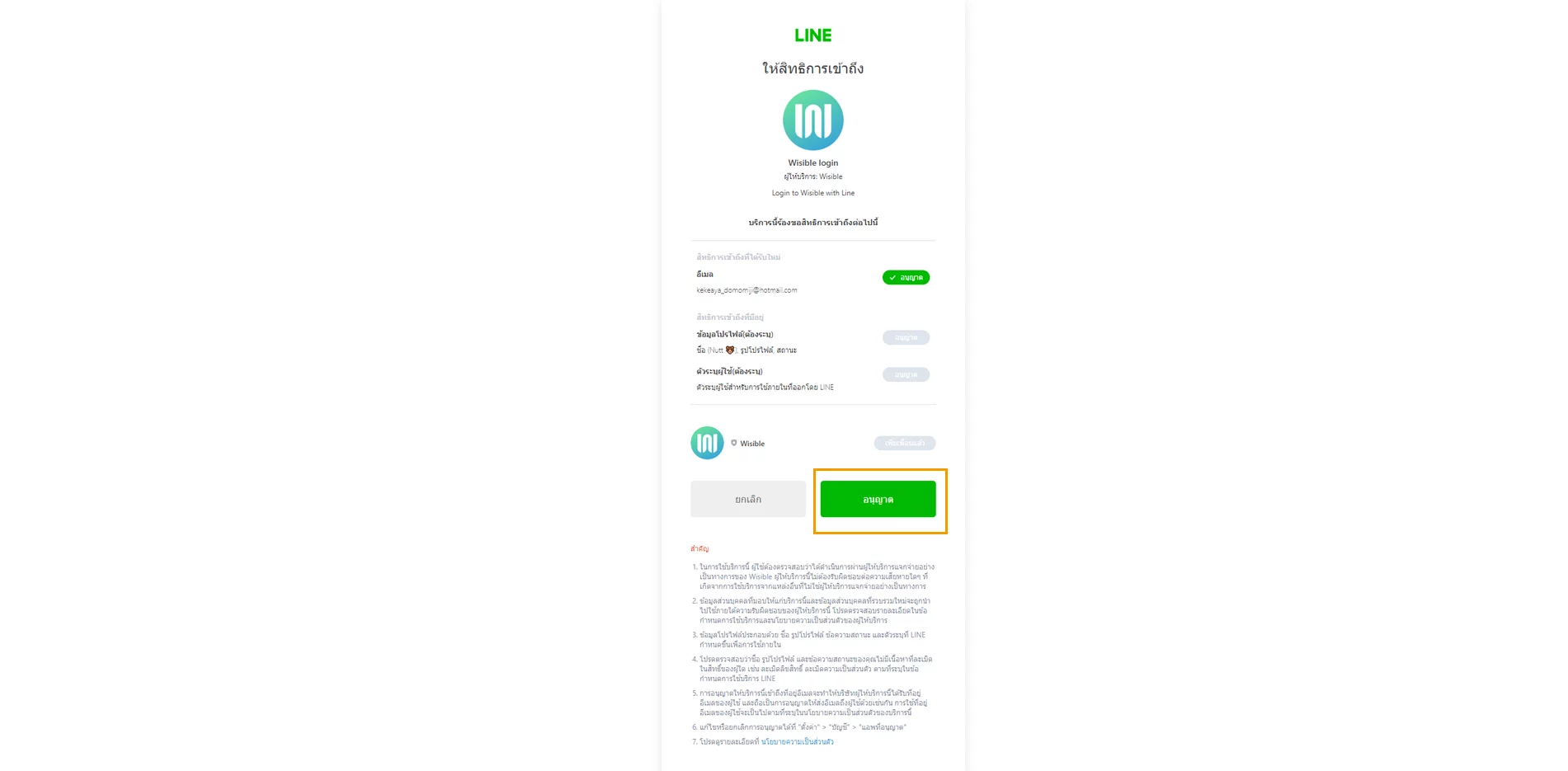
- เมื่อยืนยันตัวตนเรียบร้อยแล้วจะเข้าสู่หน้า ขอให้สิทธิการเข้าถึงจาก Wisible ให้เลือกอนุญาต จากนั้นจะนำคุณไปยังหน้ากรอกรายละเอียดเหมือนในวิธีการลงทะเบียนอื่นๆ หลังจากกรอกเสร็จแล้วคุณก็สามารถเข้าใช้งานได้ทันทีเช่นกัน
เพียงเท่านี้ก็เรียบร้อยคุณจะเข้าสู่หน้า Pipeline ของ Wisible พร้อมเริ่มใช้งาน Wisible แล้วค่ะ 🙂